Résumé:
Cet article vous aidera à savoir comment partager un classeur Excel avec des personnes en l’enregistrant sur le réseau local ou sur OneDrive .
En dehors de cela, vous apprendrez également à contrôler l’accès des utilisateurs à un fichier Excel partagé et à corriger les modifications conflictuelles.
Comment modifier l’accès à la feuille de calcul Excel partagée?
Voici une étape complète pour définir les autorisations pour un fichier Excel partagé. Ainsi, plusieurs utilisateurs peuvent travailler ensemble sur le fichier Excel simultanément.
Comment Pour partager votre classeur?
- Choisissez l’ option Partager .
- Définissez les autorisations.
- Autoriser la modification est automatiquement coché. Si vous décochez cette option, les utilisateurs peuvent uniquement afficher le fichier mais ne peuvent pas le modifier.
- Choisissez l’ option Appliquer.
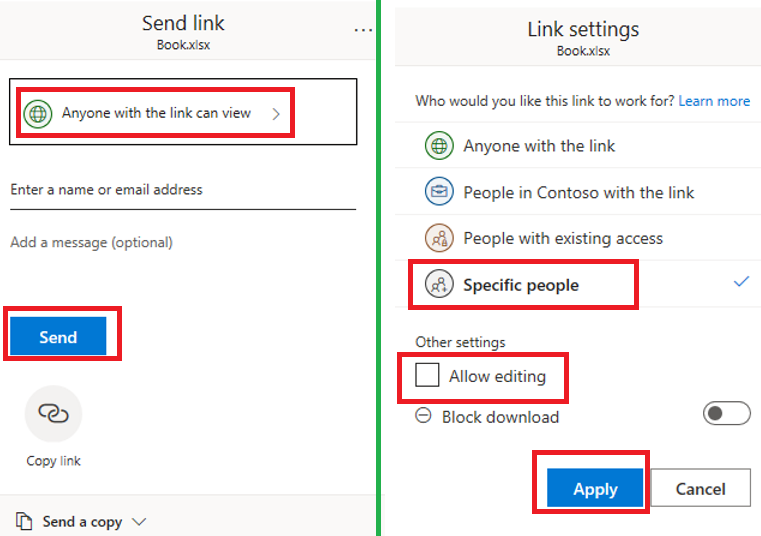
- Attribuez l’adresse e-mail et le nom des utilisateurs avec lesquels vous souhaitez partager votre fichier Excel.
- Vous pouvez ajouter un message si vous souhaitez le donner à vos utilisateurs Excel.
- Appuyez sur le bouton Envoyer . OU vous pouvez également choisir le lien Copier pour obtenir le lien du fichier.
Regardez la vidéo suivante pour savoir comment partager un classeur Excel en ligne et hors ligne. Cette vidéo vous permettra de savoir comment partager un classeur Excel avec plusieurs utilisateurs. Ici, j’ai décrit comment vous pouvez partager votre fichier Excel hors ligne et en ligne.
Co-rédiger un classeur
Voici la définition de l’autorisation pour le fichier Excel partagé que vous devez appliquer pour travailler simultanément avec votre fichier Excel.
- Pour une meilleure expérience, travaillez ensemble dans Excel pour le Web et surveillez les changements en temps réel.
- Dans l’ option Partager , vous verrez le nom de l’utilisateur qui édite actuellement votre fichier.
- La cellule colorée indique le nombre d’utilisateurs actuellement actifs dans votre classeur Excel. Appuyez sur la couleur pour voir qui modifie cette cellule.
Autoriser des utilisateurs spécifiques à modifier des plages dans une feuille de calcul protégée
Excel vous donne la possibilité d’attribuer des privilèges de niveau utilisateur sur une section différente d’une feuille de calcul protégée par mot de passe.
Vous pouvez affecter n’importe quel utilisateur spécifique pour modifier une plage particulière alors que la feuille de calcul Excel est protégée par mot de passe.
- Cliquez sur l’ onglet Révision , puis dans le groupe Modifications , choisissez Autoriser les utilisateurs à modifier les plages.

Remarque : cette commande Autoriser les utilisateurs à modifier les plages s’affiche uniquement lorsque le classeur Excel n’est pas protégé par mot de passe.
- Vous pouvez maintenant exécuter l’une des trois options:
- Pour modifier la plage modifiable déjà existante, vous devez choisir la case « Plages déverrouillées par un mot de passe lorsque la feuille est protégée» . Ensuite, cliquez sur l’ option ” Modifier” .
- Pour supprimer les plages modifiables, choisissez la case Plages déverrouillées par un mot de passe lorsque la feuille est protégée . Après cela, cliquez sur le bouton Supprimer .

- Si vous avez besoin d’ajouter une nouvelle plage modifiable, procédez comme suit:
- Appuyez sur l’ option Nouveau pour ouvrir la boîte de dialogue Nouvelle plage :

- Dans la zone Titre , vous devez taper le nom de la plage que vous devez déverrouiller.

- Maintenant, dans la zone Se réfère aux cellules, vous devez mettre un signe égal (=), puis tapez la référence de plage que vous devez déverrouiller.
Vous pouvez appuyer sur le bouton Réduire la boîte de dialogue , alors faites une sélection pour la plage dans votre feuille de calcul Excel. Après cela, appuyez à nouveau sur le bouton Réduire la boîte de dialogue pour revenir dans la boîte de dialogue.
- Dans la zone Mot de passe de plage , vous devez entrer le mot de passe qui fonctionne comme une clé pour accéder à cette plage particulière. Eh bien, ce mot de passe est complètement facultatif. Mais si vous ne donnez pas le mot de passe alors tout autre utilisateur peut facilement modifier les cellules de votre feuille de calcul.

- Appuyez sur le bouton Autorisations. Cela ouvrira la boîte de dialogue d’ autorisation pour la plage :
- Ajoutez les utilisateurs auxquels vous souhaitez attribuer cette modification des plages ou supprimez l’autorisation. Et puis appuyez sur OK
- Après avoir effectué toutes les modifications, dans la boîte de dialogue Autoriser les utilisateurs à modifier les plages . Cliquez sur l’ option Protéger la feuille … pour ouvrir la boîte de dialogue de Protéger la feuille :
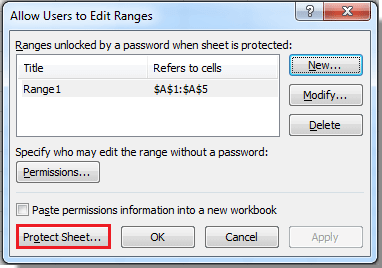
- Dans la section Autoriser tous les utilisateurs de cette feuille de calcul , choisissez les éléments à attribuer à vos utilisateurs pour y apporter des modifications.
- Maintenant, dans la zone Mot de passe pour déprotéger la feuille , entrez le mot de passe de la feuille Excel et appuyez sur le bouton OK . Retapez le mot de passe pour la confirmation.
Un fichier Excel peut-il être modifié par plusieurs utilisateurs?
Dans le passé, lorsque vous deviez partager un classeur Excel avec un autre utilisateur. Vous devez l’envoyer comme une pièce jointe à un e-mail ou simplement enregistrer les données Excel au format PDF pour l’impression.
Bien que pratique et rapide, une ancienne méthode créait plusieurs versions du même document et les produisait plus tard via une copie non modifiable.
Une version récente du fichier Excel 2010/2013/2016/2019 est assez facile à partager et à collaborer sur les classeurs.
En partageant le fichier Excel, vous pouvez donner à d’autres utilisateurs l’accès au même document et autoriser l’édition simultanée.
Cela vous évite d’avoir à garder une trace de plusieurs versions.
Quelles sont les limites du classeur Excel partagé?
Avant de partager un classeur Excel, il est important de connaître les limitations que le classeur partagé ne prend pas en charge.
Alors jetez un œil dessus…!
- Tri et filtrage par format
- Mise en forme conditionnelle
- Fusion de cellules
- Tableaux Excel et rapports de tableau croisé dynamique
- Graphiques et images
- La validation des données
- Protection de la feuille de calcul
- Regroupement ou présentation des données
- Sous-totaux
- Slicers et sparklines
- Hyperliens
- Formules de tableau
- Macros
- Encore quelques petites choses
En fait, vous pouvez utiliser les fonctionnalités Excel existantes, mais vous n’êtes pas autorisé à les ajouter ni à les modifier. Donc, si vous souhaitez utiliser l’une des options énumérées ci-dessus, appliquez-les avant de partager les fichiers Excel.
Comment corriger les modifications conflictuelles dans un fichier Excel partagé?
- Lorsque plus de deux utilisateurs commencent simultanément à modifier le même classeur Excel, cela peut affecter les données de cette cellule particulière.
- Dans ce cas, Excel enregistrera uniquement les modifications de cet utilisateur qui a d’abord enregistré le classeur.
- Alors que l’autre utilisateur recevra un message contextuel de « Résoudre les conflits». Cette boîte de dialogue contient les détails sur les modifications conflictuelles.
- Vous pouvez effectuer les procédures suivantes pour corriger les modifications conflictuelles:
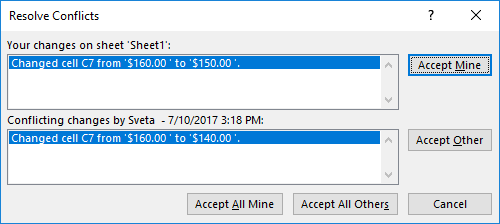
- Pour enregistrer vos modifications, appuyez sur le bouton Accepter la mine .
- Enregistrez les modifications d’un autre utilisateur, cliquez sur le bouton Accepter autre .
- Pour conserver toutes les modifications effectuées par vous, cliquez simplement sur le bouton Accepter toutes les mines .
- Enregistrez les modifications entières effectuées par d’autres, cliquez simplement sur Accepter tous les autres.
Conseil.
Pour enregistrer une copie du classeur partagé avec les modifications, cliquez sur le bouton Annuler dans la boîte de dialogue «Résoudre les conflits».
Après cela, enregistrez votre classeur Excel sous un nouveau nom. Plus tard, vous pouvez également fusionner toutes les modifications effectuées par plusieurs utilisateurs.
Comment à force Modifications récentes Pour remplacer les modifications précédentes automatiquement?
Pour obtenir automatiquement les dernières modifications en remplaçant toutes les modifications précédentes effectuées par tout autre utilisateur, sans obtenir de boîte de dialogue «Résoudre les conflits». Dans ce cas, vous devez effectuer l’opération suivante.
- Accédez à l’ onglet Révision , puis dans le groupe Modifications , cliquez sur l’ option Partager le classeur .
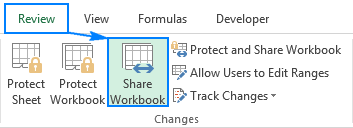
- Sur la fenêtre de partage ouverte, le classeur a frappé le “Avancé” Choisissez l’option “les changements en cours d’enregistrement win” qui est présente sous les changements de conflit entre les utilisateurs . Appuyez sur le bouton OK .

Pour voir toutes les modifications que vous avez apportées au classeur partagé. Utilisez simplement l’ option Suivi des modifications présente dans le groupe des modifications de l’ onglet Révision .
Avec cela, vous pouvez facilement extraire des détails tels que quoi et qui a apporté les modifications.
Emballer:
L’application de mots de passe dans le classeur partagé est facultative. Mais si vous n’attribuez aucun mot de passe, la troisième personne peut facilement déprotéger votre feuille Excel et apporter des modifications aux éléments Excel protégés.
Assurez-vous que vous avez sélectionné un mot de passe assez facile à retenir.
Si malheureusement, vous perdez le mot de passe, vous ne pourrez pas accéder à l’élément protégé dans la feuille de calcul.
