Résumé:
Aujourd’hui à travers ce post, vous apprendrez à connaître ce qui est la raison de votre fichier Excel surdimensionné. ou ce qui rend la votre taille de fichier Excel trop grande. De plus, le blog met également l’accent sur la façon de réduire la taille du fichier Excel sans supprimer les données.
Il existe de nombreuses causes qui peuvent aider un fichier Excel à devenir énorme, parfois la feuille de calcul Excel devient si énorme alors qu’elle contient en fait très peu d’informations.
Un classeur Excel de grande taille peut générer de nombreux problèmes lors du traitement du fichier, par exemple le fichier répondra très lentement, prendra plus de temps pour enregistrer les modifications, prendra du temps à télécharger, etc.
Qu’est-ce qui rend la taille de votre fichier Excel trop grande?
La question principale est «Quelle partie d’un fichier Excel cause la grande taille du fichier. Si vous ne savez pas ce qui rend la votre taille de fichier Excel trop grande, continuez à lire les faits suivants et vous obtiendrez sûrement la réponse à votre requête.
Informations énormes: En général, une feuille de calcul contenant plus de 100 000 lignes et de nombreuses colonnes nécessite une grande mémoire à stocker.
Tableaux croisés dynamiques: Oui, le tableau croisé dynamique peut également affecter la taille du fichier. Les tableaux croisés dynamiques stockent les données d’origine par conséquent dans chacun des tableaux croisés dynamiques ont leur propre ensemble de données.
Modules complémentaires et plug-ins : certains plug-ins diminuent considérablement les performances de votre classeur Excel. Si vous exécutez ou installez plusieurs plug-ins dans votre classeur Excel, arrêtez de le faire.
Formatage: Si les feuilles sont formatées alors que les plages de cellules ne sont pas utilisées, la taille du fichier peut augmenter.
Hyperliens: Parfois, des liens de sources externes excessifs provoquent des plantages fréquents de votre application Excel.Vérifiez donc si votre fichier Excel est en panne ou si d’autres fichiers liés à lui causent un tel problème.
Fichiers multimédias: Si votre fichier Excel contient des images / images / logo, il peut transformer votre petit fichier Excel en un gros fichier.
Problèmes de compatibilité: certains attributs d’Excel ne fonctionneront pas correctement sur toutes les versions d’Excel. Il est fort probable que votre fichier Excel subisse des problèmes de compatibilité. Vous devez donc d’abord le réparer.
Parfois, les métadonnées et autres contenus cachés du fichier Excel peuvent également augmenter la taille du fichier.
Ainsi, il existe plusieurs causes à une grande taille de fichier MS Excel, nous devons donc appliquer différentes astuces pour la réduire. La solution peut dépendre du contenu du classeur Excel si vous n’êtes pas sûr de celui qui affecte votre fichier Excel, vous devez les appliquer un par un.
Commençons par appliquer les astuces ci-dessous une par une pour convertir un gros fichier Excel en une taille compatible en réduisant la taille du fichier Excel.
Comment Pour réduire Excel Taille du fichier?
Méthode 1 # Supprimer le formatage des cellules
Lors de la création d’un fichier Excel, nous appliquons plusieurs mises en forme sur la feuille de calcul.Par conséquent, la suppression de la mise en forme vous aidera à réduire la taille du fichier Excel et à améliorer les performances de la feuille de calcul.
Étapes pour effacer le formatage Excel
Étape 1: Tout d’abord, choisissez la plage sur laquelle vous souhaitez effacer la mise en forme.
Étape 2: Ensuite, passez par: Onglet Accueil > Groupe d’édition > Effacer > Effacer les formats
Si la feuille de calcul Excel contient beaucoup de texte, c’est la meilleure option.
Méthode 2 # Réduire la taille du fichier image ajouté dans Microsoft Excel
Étapes pour compresser ou modifier la résolution de l’image. La compression n’affecte pas la qualité de votre fichier Excel. Si vous ne voulez pas chaque pixel d’une image, vous pouvez utiliser l’option de compression et réduire la taille du fichier.
- Ouvrez votre fichier Excel contenant une image ou un logo, puis choisissez l’image ou les images à compresser.
- Maintenant, allez dans l’ onglet Outils d’image -> Format , et dans le groupe Ajuster comment réduire la taille du fichier Excel, vous devez cliquer sur Compresser les images .
Remarque: si vous ne parvenez pas à voir l’ onglet Outils Image – Format, vous confirmez que vous avez sélectionné une image. Double-cliquez sur l’image pour la choisir et ouvrez l’ onglet Format .
- Si vous ne voyez que le groupe Ajuster , le bouton Compresser les images peut apparaître sans étiquette.
- Afin de réduire la taille d’une image spécifique et de laisser toutes les autres images présentes dans le document, cochez la case Appliquer uniquement à cette image.
- Si vous décochez la case Appliquer uniquement à cette image, les modifications précédentes que vous avez apportées aux autres images présentes dans ce document seront remplacées.
- Maintenant, allez à la résolution , puis sélectionnez la résolution souhaitée et cliquez sur OK .

Méthode 3 # Convertir le type de fichier au format binaire (XLSB)
En convertissant un fichier Excel au format binaire, vous pouvez facilement réduire la taille du fichier Excel. Alors, suivez les étapes indiquées et enregistrez un fichier Excel au format XLSB pour réduire la taille du fichier.
1: Cliquez sur l’onglet Fichier, puis accédez à l’ option Enregistrer sous .

2: Maintenant, cliquez sur le bouton Parcourir pour changer le type de fichier.
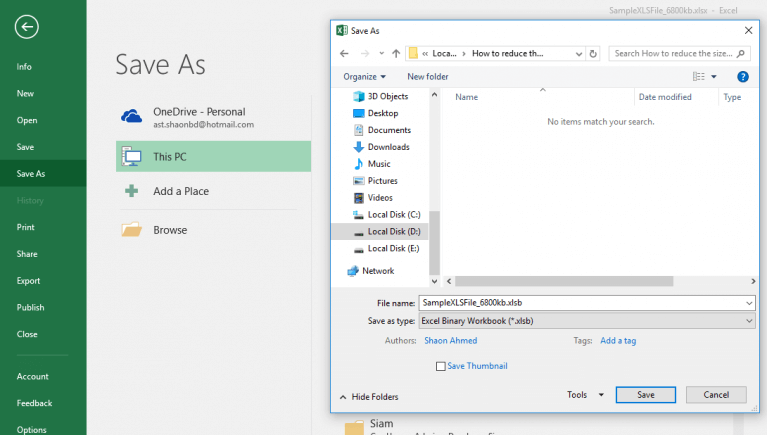
3: Dans la boîte de dialogue Enregistrer sous , vous devez sélectionner le type de fichier Classeur binaire Excel ( .xlsb ). Cliquez sur Enregistrer.

Méthode 4 # Supprimer les formules inutiles
Avoir beaucoup de formules compliquées peut affecter la taille de fichier d’un fichier Excel, donc dans cette méthode, nous allons essayer de supprimer les formules indésirables d’un classeur Excel.
Parfois, lorsque vous avez un ensemble de données et que vous n’avez pas besoin des formules, il est préférable de remplacer ces formules par des valeurs. Suivez les étapes ci-dessous pour ce faire:
- Ouvrez le fichier Excel et appuyez sur les touches ctrl + A pour sélectionner toute la feuille de calcul / l’ensemble de données, puis appuyez sur la touche F5 .
- Ouvrez l’ option Aller à et cliquez sur «Spécial» .
- Sélectionnez les formules , puis cliquez sur OK .
- Maintenant, vous avez sélectionné toutes les cellules qui ont une formule .
- Après cela, suivez les étapes ci-dessous pour convertir les formules sélectionnées en valeurs:
- Appuyez sur ctrl + C pour copier les cellules sélectionnées.
- Cliquez ensuite sur l’ onglet Accueil , et dans le groupe Presse – papiers , cliquez sur Coller.
- Cliquez ensuite sur l’icône Coller la valeur.
- Ainsi, toutes les cellules avec des formules sont maintenant converties en valeurs.
Méthode 5 # Optimiser les formules utilisées
Après avoir supprimé les formules indésirables, nous allons maintenant optimiser les formules utilisées en utilisant les étapes suivantes:
Sautez en utilisant une fonction volatile ou instable telle que –
AUJOURD’HUI, MAINTENANT, INDIRECT, RAND, RANDBETWEEN, CELL, OFFSET, INFO.
Vous devez remplacer la fonction VLOOKUP, HLOOKUP et LOOKUP par INDEX & MATCH
Vous devez également remplacer les fonctions IF imbriquées par l’un des éléments ci-dessous : REPT , INDEX & MATCH , SUMIF (s) ou logique booléenne
Méthode 6 # Compresser le fichier (ZIP IT)
Cette méthode est un peu différente, en utilisant l’option de fichier zip, vous pouvez facilement compresser le fichier Excel. En compressant un fichier Excel, vous pouvez réduire la taille du fichier d’environ 10 à 15%.
Étapes pour compresser un fichier Excel
Étape 1: Vous devez d’abord cliquer avec le bouton droit sur le fichier Excel que vous souhaitez compresser

Étape 2: Maintenant, amenez le curseur de votre souris sur l’option Envoyer vers et cliquez sur l’ option «Dossier compressé (zippé)» .

Voilà, après avoir créé un fichier compressé, partagez-le avec d’autres et le récepteur décompressera le fichier pour accéder au fichier Excel.
Méthode 7 # Supprimer les cellules inutilisées
Afin de supprimer le tableau inutilisé visible, les colonnes et les cellules formatées suivent l’étape ci-dessous.
- Tout d’abord, vous devez sélectionner toutes les lignes à présenter sous votre dernière ligne contenant du contenu.
- Appuyez ensuite sur Ctrl + ‘-‘ sur le clavier pour supprimer les lignes.

- Après cela, cliquez sur le bouton en caoutchouc présent sur le côté droit du ruban Accueil.
- Et puis cliquez sur «Effacer tout» .

- Vous devez répéter les étapes ci-dessus sur chaque feuille de calcul ainsi que pour les colonnes.
- Enfin, enregistrez le classeur et vérifiez que la taille du fichier est réduite ou non
Méthode 8 # Réduire le formatage des conditions à partir d’un fichier Excel
- Pour ce faire, vous devez choisir la feuille de calcul entière en appuyant sur les touches Ctrl + A du mot-clé.
- Maintenant, allez dans Accueil / Mise en forme conditionnelle / Gérer les rôles
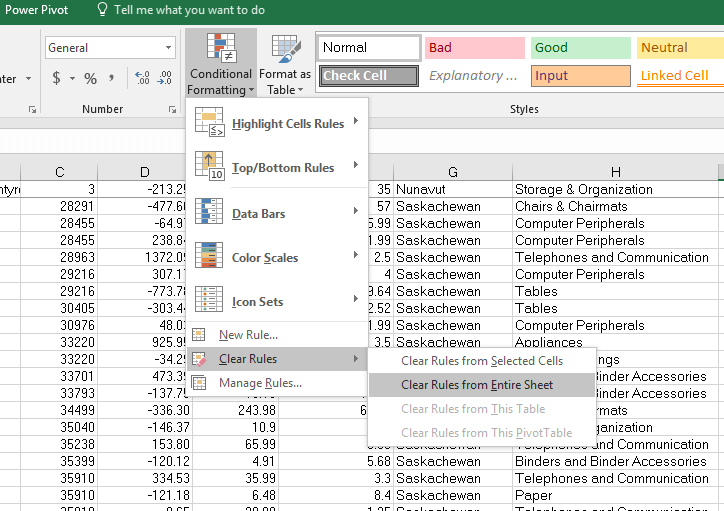
- Enfin, sélectionnez les rôles non pertinents et effacez la règle.
Méthode 9 # Comment Pour réduire Excel Taille du fichier sans ouvrir
Dans cette méthode, vous apprendrez à réduire la taille du fichier Excel sans ouvrir. Cette méthode est différente de la compression zip.
Cette astuce n’est pas présente sur Microsoft Excel mais cette option est présente sur tous les systèmes Windows pour compacter la taille des différents fichiers qui incluent Microsoft Excel.
- Afin de compacter votre fichier Excel, vous devez trouver votre fichier Excel à l’aide de l’ Explorateur Windows , puis cliquez avec le bouton droit sur le fichier.
- Choisissez Propriétés dans le menu contextuel, puis sélectionnez le bouton Avancé
- Enfin, choisissez ” compresser le contenu pour économiser de l’espace disque … “

Méthode 10 # Réduire la taille des tableaux croisés dynamiques
Comme nous l’avons déjà mentionné, les tableaux croisés dynamiques consomment beaucoup de mémoire et peuvent augmenter la taille du fichier. Nous allons donc essayer de réduire la taille des tableaux croisés dynamiques .
Il existe principalement 3 options pour réduire la taille des tableaux croisés dynamiques :
Option 1: Parfois, des tableaux croisés dynamiques sont créés pour vérifier les données ou afficher une vue d’ensemble. Si vous n’avez pas besoin de ces tableaux croisés dynamiques dans votre classeur, supprimez le tableau croisé dynamique inutilisé.
Option 2: au lieu de créer plusieurs tableaux croisés dynamiques ayant le même code source, vous devez les copier et les utiliser là où vous en avez besoin. Grâce à cela, vous pouvez partager le même cache de données.
Option 3: évitez d’enregistrer les données source du tableau croisé dynamique avec le fichier. Pour ce faire, cliquez avec le bouton droit sur le tableau croisé dynamique , puis accédez aux options du tableau croisé dynamique . Désormais, dans l’onglet Données, décochez la case ” Enregistrer les données source avec le fichier “.

Méthode 11 # Vérifier et supprimer les cellules cachées inutiles
Les cellules masquées peuvent également ajouter une charge supplémentaire à votre fichier Excel. Les cellules cachées indésirables peuvent augmenter la taille du fichier Excel . Les cellules Microsoft sont masquées accidentellement lors du travail sur les lignes ou les colonnes de la feuille de calcul Excel.
Si vous découvrez que votre fichier contient des éléments cachés indésirables, vous devez afficher les lignes et les colonnes de votre feuille de calcul Excel et analyser si vous en avez besoin ou non. Supprimez les cellules cachées indésirables pour réduire la taille du fichier Excel.
Quelle est la taille maximale du fichier Excel?
Si vous ne voulez plus jamais faire face à ce problème de fichier Excel surdimensionné à l’avenir, il est important d’avoir la bonne connaissance de la limite de taille maximale des fichiers Excel.
Pour le savoir, vous devez lire cet article informatif spécifiquement écrit sur les spécifications et limites d’Excel.
Enfin, je veux également conclure que vous devez d’abord effectuer une sauvegarde appropriée de vos données Excel avant d’effectuer l’une de ces méthodes pour réduire la taille du fichier Excel.
Ainsi, si les correctifs que vous avez appliqués n’ont pas fonctionné, vous avez au moins la possibilité de restaurer vos données d’origine.
Conclusion:
Toutes les méthodes ci-dessus sont très efficaces et vous aideront à réduire la taille du fichier Excel.
Ainsi, il est à espérer qu’après avoir appliqué toutes les 11 méthodes décrites ci-dessus pour réduire la taille du fichier Excel, vous pourrez facilement résoudre l’ erreur Excel «Mémoire maximale ou taille de fichier dépassée». Si vous avez des questions ou des suggestions concernant cet article ou si vous souffrez de tout autre type de problème lors de l’utilisation du fichier Microsoft Excel, partagez votre problème dans la section commentaires de ce blog.
