Aperçu:
Dans ce blog, vous découvrirez différentes solutions pour corriger le message d’erreur Microsoft Excel il y a un problème avec le presse-papiers, mais vous pouvez toujours coller votre contenu dans ce classeur.
Suivez simplement les solutions données une par une, pour vous débarrasser facilement de l’erreur du presse-papiers Excel.
Qu’est-ce que cet Excel? Il y a un problème avec les moyens d’erreur du presse-papiers?
Toutes les applications Microsoft Office telles que Microsoft Excel, PPT et autres ont leur propre fonction de presse-papiers. Microsoft Office permet à ses utilisateurs de copier le même formatage ou de le coller en texte brut.
Parfois, lorsque l’utilisateur essaie de copier quoi que ce soit à partir du fichier Microsoft Excel, l’application Excel envoie un message d’erreur Il y a un problème avec le presse-papiers, mais vous pouvez toujours coller votre contenu dans ce classeur.
Cela se produit lorsqu’un utilisateur tente de copier quelque chose parce qu’une autre application utilise votre presse-papiers. Une fois que Microsoft Office commence à envoyer ce message d’erreur, à partir de ce moment, vous ne pouvez copier et coller que vers d’autres programmes, mais pas sur les applications Microsoft Office.
Avant de résoudre ce problème, vous devez savoir quel programme utilise votre presse-papiers et vous empêche d’y accéder via Microsoft Excel.
Ce message d’erreur du presse-papiers Excel apparaît lorsque vous appuyez sur Ctrl + C, Ctrl + X, via le Reproduire le format et que vous ne copiez que des cellules complètes. Mais, il n’apparaît pas lorsque vous essayez de copier un élément du contenu de la cellule.
J’ai parcouru plusieurs communautés Excel à la recherche d’une solution et j’ai trouvé plusieurs fois ce problème Excel avec le presse-papiers en utilisant l’application. C’est un message d’erreur irritant qui apparaît généralement au deuxième Ctrl + C après l’ouverture d’une feuille de calcul Excel.
Voici la capture d’écran de l’erreur:

Si vous souffrez du même problème, vous êtes au bon endroit. Commençons par appliquer la solution de contournement différente pour résoudre le problème lié à l’erreur Excel du presse-papiers.
Comment réparer Excel Il y a un problème avec l’erreur du presse-papiers?
Consultez les correctifs suivants pour résoudre Excel Il y a un problème avec l’erreur du presse-papiers:
1 # Activer l’option d’aperçu en direct
2 # Effacer le presse-papiers Excel
3 # Réinstaller l’application Microsoft Office
4 # Activer / Désactiver le Presse-papiers dans Excel
5 # Vérifiez le message d’erreur
6 # Presse-papiers ouvert dans Microsoft Excel
Discutons toutes ces méthodes en bref ..!
Méthode 1 # Activer l’option d’aperçu en direct
Étape 1: Vous devez d’abord ouvrir le Microsoft Excel
Étape 2: Ensuite, accédez à l’option Fichier, présente dans le coin supérieur gauche.
Étape 3: Maintenant, cliquez sur Options, puis allez dans le Général.
Étape 4: Ici, sous l’option Options de l’interface utilisateur, vous devez décocher l’option Activer l’aperçu en direct.
Enfin, essayez de copier et coller le contenu Excel pour vérifier le problème. Cette solution vous aidera à rendre votre presse-papiers Excel sans erreur avec facilité.
Si cela ne fonctionne pas pour vous et que vous obtenez toujours il y a un problème avec l’erreur de presse-papiers message alors vous devez réinstaller le Microsoft Office.
Méthode 2 # Effacer le presse-papiers Excel
Lorsque trop de données ou d’éléments sont collectés dans le presse-papiers, vous pouvez commencer à obtenir «le stockage du presse-papiers est plein» ou «il y a un problème avec le presse-papiers» comme des erreurs.
Il est donc important de vider le presse-papiers dès que possible.
Pour supprimer des données de presse-papiers entières ou des données de presse-papiers individuelles, vous devez d’abord ouvrir le volet Office Presse-papiers.
- Depuis l’onglet Accueil et accédez au Presse-papiers. Appuyez sur l’icône du lanceur de boîte de dialogue présente à côté de l’option Presse-papiers.
- Eh bien, le volet Office Presse-papiers commence à apparaître sur le côté gauche de la feuille de calcul Excel et affiche tous les clips dans le Presse-papiers.
- Pour effacer toutes les données du presse-papiers, appuyez sur l’option tout effacer.
- Vous pouvez maintenant supprimer le clip individuel, placez le point de votre souris à côté de l’élément du presse-papiers. Appuyez sur la flèche située à côté de la section droite de l’élément et appuyez sur le bouton Supprimer.
Méthode 3 # Réinstaller l’application Microsoft Office
Étape 1: Accédez au menu Démarrer de votre ordinateur ou ordinateur portable, puis recherchez le Panneau de configuration et choisissez Panneau de configuration dans les résultats de la recherche.
Étape 2: Naviguez maintenant dans Programmes> Programmes et fonctionnalités, puis cliquez avec le bouton droit sur votre produit Microsoft Office et sélectionnez Désinstaller.
Étape 3: Enfin, suivez simplement les instructions à l’écran.
Après avoir désinstallé Microsoft Office, vous devez maintenant réinstaller le package Office.
Nous espérons qu’après avoir appliqué les deux solutions décrites ci-dessus, votre Microsoft Excel fonctionne normalement sans aucune erreur. Afin de vérifier l’erreur Excel, suivez les étapes ci-dessous.
Méthode 4 # Activer / Désactiver le Presse-papiers dans Excel
Pour activer / désactiver le Presse-papiers dans Excel, suivez simplement les étapes ci-dessous. Cette solution est applicable à toutes les applications MS Office 2016 ou 2013.
Étape 1: Ouvrez Microsoft Excel, Word ou PowerPoint, puis accédez à l’onglet «Accueil».
Étape 2: Choisissez la flèche présente à côté du «Presse-papiers».
Étape 3: Choisissez les «Options» présentes en bas à gauche de la fenêtre.
Maintenant, sélectionnez ou désélectionnez les options en fonction de vos besoins:
Afficher automatiquement le Presse-papiers Office – Grâce à cela, vous pouvez activer ou désactiver l’apparence de la barre latérale du Presse-papiers Microsoft Office.
Afficher le Presse-papiers Office lorsque CTRL + C est appuyé deux fois – C’est l’option qui apparaîtra dans la barre latérale du Presse-papiers lorsque l’utilisateur appuiera deux fois sur CTRL + C.
Collecter sans afficher le presse-papiers Office – Si vous activez cette option, il copiera automatiquement les éléments sans afficher la barre latérale du presse-papiers.
Afficher l’icône du Presse-papiers Office sur la barre des tâches – Cette option activera ou désactivera l’icône présente dans la barre des tâches Windows.
Afficher l’état à proximité de la barre des tâches lors de la copie – Grâce à cela, vous pouvez activer ou désactiver la boîte jaune qui apparaît dans le coin inférieur droit.
Méthode 5 # Vérifiez le message d’erreur
Étape 1: choisissez n’importe quelle plage de cellules dans le fichier Excel.
Étape 2: Cliquez sur la commande Copier ou vous pouvez également appuyer sur Ctrl + C.
Étape 3: Ensuite, vous devez choisir une plage de cellules différente.
Étape 4: Maintenant, appuyez sur Ctrl + I pour rendre le contenu de ces cellules en italique.
Si tout se passe bien, votre feuille de calcul Excel est désormais sans erreur.
Méthode 6 # Ouvrir le presse-papiers dans Microsoft Excel
Tout d’abord, vous devez trouver le “Presse-papiers” qui est présent à l’extrême gauche.
Ensuite, cliquez sur la petite flèche présente à droite du mot “Presse-papiers” et vous verrez alors le presse-papiers sur le côté gauche de la feuille de calcul Excel.
Maintenant, cliquez sur l’un des éléments présents dans le presse-papiers afin de le coller là où vous le souhaitez.
Méthode 7 # Plug-ins Office
Les possibilités sont également élevées que de mauvais plug-ins soient installés dans MS Office. Découvrez les correctifs suivants:
- Tout d’abord, ouvrez l’application MS Office dans laquelle vous obtenez l’erreur de presse-papiers Excel. Après cela, cliquez sur l’onglet Fichier> Options.
- Maintenant, dans le panneau de gauche, choisissez l’onglet «Compléments».
- Dans la liste des compléments actifs disponibles, vous devez vérifier un par un quel plug-in est à l’origine du problème.
- Si vous trouvez quelque chose de suspect, choisissez le bouton «Go…» et décochez ce plug-in.
Optez pour l’option recommandée:
Si, malheureusement, en raison de cette erreur de presse-papiers Excel, vous perdez vos données cruciales, voici le correcteur de problème pour vous. Vous devriez aller avec un professionnel MS Excel réparation outil. C’est le seul outil qui vous aidera à gérer plusieurs erreurs Excel et à récupérer les données Excel perdues sans aucun problème.
Vous n’avez besoin d’aucune compétence professionnelle pour utiliser cet outil et gérer les erreurs Excel, il vous suffit de télécharger – d’installer et d’exécuter cet outil sur votre système. Ajoutez votre fichier Excel et cet outil détectera et résoudra automatiquement les problèmes.
Toutes les solutions de contournement décrites ci-dessus sont très efficaces et vous aideront to résoudre il y a un problème avec le presse-papiers, mais vous pouvez toujours coller votre contenu dans ce message d’erreur de classeur.
Étapes pour utiliser l’outil de réparation MS Excel:
Étape 1: Vous devez d’abord télécharger et installer l’outil de réparation MS Excel et appuyer sur le bouton «OK» pour démarrer le processus.

Étape 2: Cliquez sur Sélectionner un fichier .xls et .xlsx corrompu. Ensuite, cliquez sur “Sélectionner un dossier” pour rechercher le fichier .xls ou .xlsx dans le dossier particulier et cliquez sur “Choisir un fichier” pour rechercher sur le .xls et .xlsx dans le lecteur spécifique.\

Étape 3: Vous pouvez prévisualiser le classeur corrompu une fois votre analyse terminée.
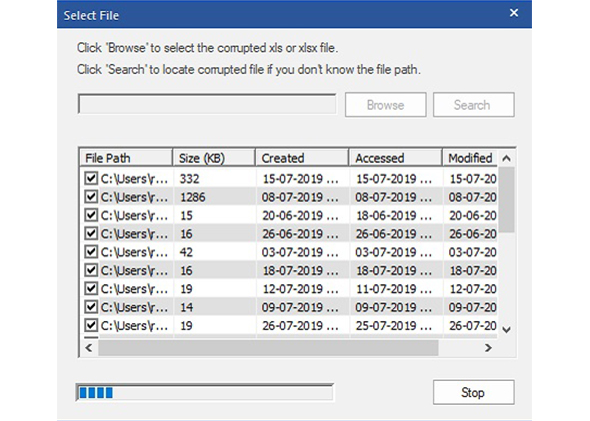
Étape 4: Cliquez sur le bouton «Réparer» pour lancer le processus de réparation.

Étape 5: Sélectionnez l’emplacement souhaité pour enregistrer le classeur réparé sur votre PC.

Étape 6: Une fois le processus saving terminé, le logiciel affiche immédiatement «saving terminéd» le message.

Verdict final:
Que vous utilisiez le presse-papiers d’un PC ou d’un téléphone, c’est toujours un élément essentiel de l’écosystème. N’est-ce pas…?
Il s’exécute en arrière-plan afin que tous vos copier-coller fonctionnent correctement dans votre application Excel. Dans l’ensemble, toute cette fonctionnalité native est un coup de pouce indispensable et personne ne peut supporter d’erreur dans ce presse-papiers.
Donc, sans perdre plus de temps, essayez simplement les correctifs énumérés ci-dessus pour vous débarrasser facilement de il y a un problème avec l’erreur Excel du presse-papiers.
