Résumé :
Cet article informatif vous aidera à savoir pourquoi votre Excel Trouver et Remplacer pas ne fonctionne. En plus de cela, l’article couvre certaines des meilleures solutions pour résoudre l’ erreur «Microsoft Excel ne peut pas trouver les données que vous recherchez» se produit principalement lorsque la Excel Trouver et Remplacer pas ne fonctionne.
Lorsque vous travaillez avec d’énormes données Excel, il est trop difficile et trop long de rechercher des informations spécifiques. Eh bien, pour simplifier cette tâche, Excel a fourni à son utilisateur une fonction de Trouver et Remplacer .
Cependant, grâce à l’ option « Rechercher» , l’utilisateur peut facilement récupérer les données de sa feuille de calcul, tandis qu’avec la fonction « remplacer» , vous pouvez effectuer des modifications rapides dans votre feuille de calcul.
Sans aucun doute, ces fonctionnalités simplifient un peu plus le style de travail dans Excel, mais que se passe-t-il si Excel Trouver et Remplacer cesse de fonctionner.
Vous ne savez pas comment faire face à une telle situation dans Excel? Ne pas s’inquiéter…!
Jetons un coup d’œil rapide pour découvrir le mystère non résolu du problème de Excel Trouver et Remplacer pas ne fonctionne.
Que se passe-t-il lorsque Excel Trouver et Remplacerne fonctionnent pas?
Problème 1:
Au moment d’utiliser l’utilitaire de recherche pour rechercher des données de classeur Excel spécifiques, vous pouvez commencer à recevoir un message d’erreur comme:
Microsoft Excel ne trouve pas les données que vous recherchez.
Vérifiez vos options de recherche, votre emplacement et votre formatage.
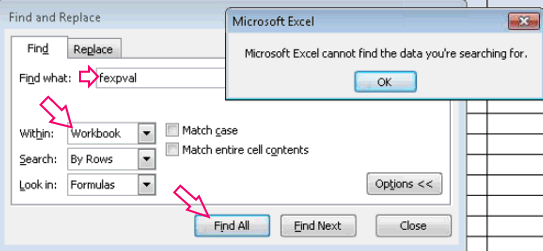
Problème 2:
Dans l’application Microsoft Excel lorsque vous sélectionnez l’ option Remplacer dans la boîte de dialogue Rechercher et remplacer pour remplacer les données déjà existantes dans votre feuille de calcul Excel. À ce moment-là, vous pouvez rester bloqué avec le message d’erreur suivant:
Microsoft Excel ne trouve pas de correspondance.
Vous pouvez obtenir cette erreur «Microsoft Excel ne trouve pas de correspondance » lorsque le texte que vous devez remplacer n’existe pas dans la feuille de calcul.
Mais si le texte de remplacement existe dans votre feuille de calcul et qu’il affiche toujours «Microsoft Excel ne trouve pas de correspondance», alors c’est un problème.
Pourquoi Trouver et Remplacer?
Le problème de la recherche et du remplacement qui ne fonctionne pas dans Excel se produit si la condition suivante devient vraie.
- La recherche et le remplacement ne fonctionnent pas non plus lorsque les feuilles de votre classeur Excel sont protégées par mot de passe. Cela signifie que la recherche et le remplacement ne fonctionneront pas dans la feuille de calcul protégée.
- Peut-être que vos cellules Excel actives n’ont pas de données correspondantes que vous recherchez.
- Vous avez oublié d’appuyer sur l’ option Rechercher tout ou Rechercher suivant avant de cliquer sur l’ option Remplacer dans la boîte de dialogue Rechercher et remplacer .
- Problème de recherche et de remplacement d’Excel qui ne fonctionne pas également rencontré lorsque vous recherchez les valeurs ou le texte contenus dans la liste filtrée.
Comment résoudre Excel Trouver et Remplacer pas ne fonctionne problème?
Essayez les correctifs suivants pour résoudre l’ erreur Microsoft Excel ne trouve pas les données que vous recherchez ou pour que votre option de Excel Trouver et Remplacer fonctionne à nouveau.
fix 1 # erreur dans la sélection des cellules

Il est fort probable que vous ayez mis en surbrillance plus de 2 cellules, mais que vous recherchiez d’autres cellules.
L’utilitaire de recherche Excel effectue une recherche dans toutes les cellules de votre feuille de calcul si une seule cellule est cliquée.
Si plus de 2 cellules sont sélectionnées ou mises en surbrillance, l’option «rechercher» ne recherchera votre élément que dans ces deux cellules sélectionnées.
Fix 2 # Utiliser Remplacer tout
Remarque: n’essayez cette option que lorsque vous devez remplacer toutes les correspondances présentes dans le classeur Excel.
- Dans votre feuille de calcul Excel, appuyez sur CTRL + H à partir de votre clavier.
- Cela ouvrira la boîte de dialogue Rechercher et remplacer . Après cela, tapez le texte dans la zone de recherche que vous souhaitez remplacer.
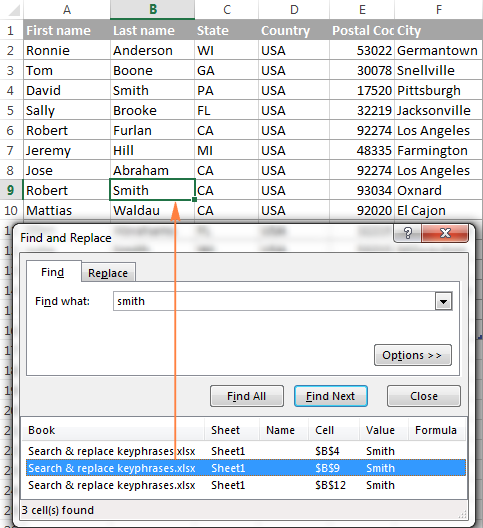
- Dans la zone Remplacer par , tapez simplement le texte que vous devez remplacer par l’original.
- Appuyez sur l’ option Remplacer tout .
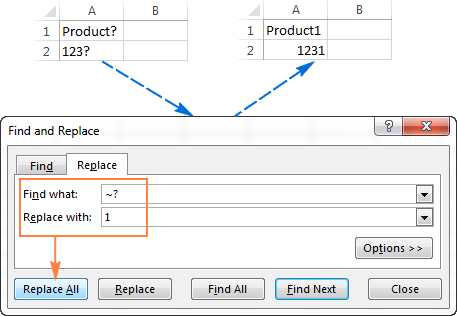
Fix 3 # Utilisez Rechercher et remplacer
- Dans votre feuille de calcul Excel, appuyez sur CTRL + H à partir de votre clavier.
- Cela ouvrira la boîte de dialogue Rechercher et remplacer. Après cela, tapez le texte dans la zone de recherche que vous souhaitez remplacer.
- Dans la zone Remplacer par , tapez simplement le texte que vous devez remplacer par l’original.
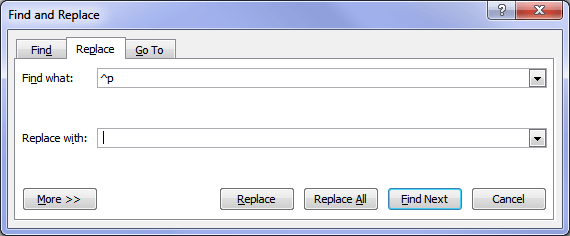
- Appuyez sur l’ option Rechercher suivant .

- Pour remplacer le texte, appuyez sur l’ option de remplacement et Excel recherchera automatiquement les prochaines instances de votre texte à remplacer.
- SI vous souhaitez ignorer le remplacement du texte à certains endroits spécifiques, appuyez sur l’ option Rechercher suivant .
Fix 4 # Résoudre le problème des critères de filtre Excel
Peut-être que le problème réside en fait dans les critères de filtre Excel. Certaines de vos données Excel sont masquées grâce à l’utilisation de critères de filtre Excel. Vous devez d’abord afficher toutes vos données, puis exécuter uniquement l’ option Trouver et Remplacer.
Suivez les étapes pour ce faire:
- Démarrez votre application Excel et ouvrez le classeur Excel dans lequel vous souhaitez effectuer l’opération de recherche.
- Dans la barre de menus de votre feuille de calcul Excel, appuyez sur l’ option Données> Filtre > Afficher tout .
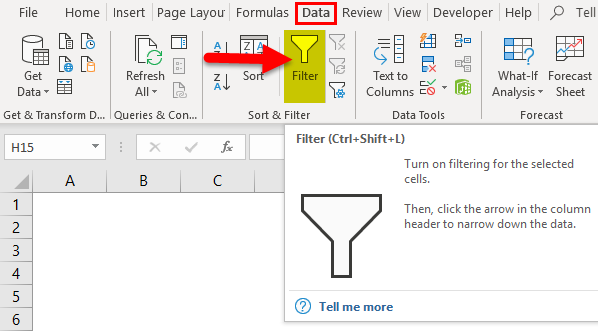
- Répétez l’étape 2 dans chacune de nos feuilles de calcul Excel.
- Exécutez maintenant l’utilitaire de recherche et de remplacement.
Fix 5 # Supprimer mot de passe De feuille Excel protégée
Si votre Excel Trouver et Remplacer pas ne fonctionne, vérifiez si votre feuille Excel est protégée par mot de passe. S’il est protégé, l’ option de recherche et de remplacement ne fonctionnera pas. Donc, vous devez d’abord déprotéger la feuille de calcul Excel.
Pour obtenir des conseils complets pour effectuer cette tâche, vous pouvez obtenir de l’ aide de ce poste: Comment Pour verrouiller et déverrouiller les cellules, les formules dans Microsoft Excel 2016?
Fix 6 # Réparation de la feuille de calcul Excel corrompue
Parfois, la recherche et le remplacement ne fonctionnent pas également lorsque les données que vous recherchez disparaissent réellement de votre feuille de calcul Excel.
La raison derrière cette perte de données Excel peut être la votre corruption de Excel fichier.
Pour extraire les données d’une feuille de calcul Excel corrompue, essayez MS Excel réparation outil. Comme il s’agit du meilleur outil pour résoudre tout type de problèmes et également capable de récupérer facilement des données Excel entières, y compris les graphiques, les commentaires des cellules de propriétés de la feuille de calcul et d’autres données importantes.
Si votre fichier Excel est corrompu, endommagé ou commence à montrer des erreurs, dans ce cas, utilisez l’ outil de réparation MS Excel.Il s’agit d’une solution professionnelle recommandée pour réparer le fichier Excel corrompu . Il s’agit de l’outil unique qui répare plusieurs fichiers à la fois et restaure des données entières à l’emplacement préféré. Cela prend en charge toutes les versions de fichier Excel et est compatible avec Windows et Mac OS.
Étapes pour utiliser l’outil de réparation MS Excel:
Étape 1 - Téléchargez et installez Stellar Réparation pour Excel en suivant l'assistant d'installation.

Étape 2 – Après l'installation, lancez l'outil de réparation et parcourez le fichier Excel que vous souhaitez réparer.

Étape 3 – Sélectionnez maintenant le fichier Excel que vous souhaitez réparer et cliquez sur le bouton 'Repair'.

Étape 4 – Attendez la fin du processus de réparation.

Étape 5 – Une fois terminé, prévisualisez et vérifiez le fichier Excel réparé et cliquez sur le bouton 'Save'.

Emballer:
J’espère que vous avez maintenant acquis beaucoup de connaissances sur la Excel Trouver et Remplacer pas ne fonctionne problème de.
Ou si vous connaissez d’autres moyens de résoudre Microsoft Excel Impossible de trouver les données que vous recherchez erreur, n’hésitez pas à les partager avec nous.
En dehors de cela, vous rencontrez d’autres problèmes pendant la gestion de la feuille de calcul Excel, puis posez vos questions sur notre compte Facebook et Twitter.
