Le quadrillage des feuilles de calcul Excel ne peut pas être imprimé est un problème irritant signalé par divers utilisateurs sur les sites du forum.
Le problème est généralement signalé par les utilisateurs de la version Excel 2010, cependant, cela ne se limite pas à cette version, seuls les autres utilisateurs de la version Excel comme Excel 2013 et 2016 ont également signalé leur Excel n’imprime pas le quadrillage.
Le quadrillage ainsi que les en-têtes de ligne/colonne sont utiles pour visualiser les données imprimées des feuilles de calcul dans MS Excel.
C’est une bonne impression de diffuser la feuille de calcul avant de l’imprimer sur papier pour s’assurer qu’elle s’affiche comme vous le souhaitez. Heureusement, MS Excel 2010 et 2013 vous permettent de filtrer puis d’imprimer les fichiers dans un emplacement – à l’aide de l’onglet Imprimer dans le volet Backstage.
Mais récemment, de nombreux utilisateurs ont découvert qu’Excel n’imprimait pas le quadrillage sur la feuille lorsqu’ils visitaient cet emplacement.
C’est assez ennuyeux mais heureusement, de nombreux utilisateurs ont réussi à résoudre le problème en suivant les correctifs indiqués dans l’article.
Alors continuez à lire l’article et suivez les solutions de dépannage données une par une.
Comment faire un quadrillage d’impression Excel?
Accédez au classeur et choisissez la feuille de calcul dans laquelle vous souhaitez imprimer le quadrillage. Cliquez sur l’onglet “Mise en page“.

REMARQUE: Il s’agit d’une option spécifique pour chaque feuille de calcul du classeur.
Dans le segment “Options de feuille“, cochez la case “Imprimer” sous “Gridlines” de sorte qu’il y ait une boîte de réception cochée.
L’option “Imprimer le Gridlines” ne concerne que le classeur actuel et est configurée distinctement pour chaque feuille de calcul du classeur. L’état de l’option (activé/désactivé) pour chaque feuille de calcul est stocké avec le classeur.
Imprimer les en-têtes de ligne et de colonne
Automatiquement, Excel n’imprime pas les en-têtes de lignes/colonnes visibles à l’écran. Néanmoins, vous pouvez l’opter.
- Ouvrez le classeur préféré et appuyez sur l’onglet en bas de la feuille de calcul dans laquelle vous souhaitez imprimer l’en-tête de ligne et de colonne.
- Appuyez sur l’onglet qui dit “Mise en page“, s’il n’est pas déjà activé.

- Dans le fragment “Options de feuille“, cochez la case “Imprimer” dans “Titres” de sorte qu’il y ait une boîte de réception cochée.
Semblable au choix “Imprimer le quadrillage”, les “Titres d’impression” ne perturbent que la feuille de calcul actuellement active dans le classeur existant. Pour imprimer des en-têtes de ligne/colonne pour des feuilles de calcul supplémentaires dans un classeur, choisissez chaque feuille de calcul et activez cette option.
Comment réparer “Excel n’imprime pas le quadrillage”?
Si le quadrillage ne s’affiche pas dans l’aperçu avant impression ou dans l’impression résultante, vous avez peut-être activé la « qualité brouillon » pour votre imprimante. Afin d’économiser de l’encre, ce mode est prévu, il néglige donc des éléments tels que le quadrillage.
Pour le désactiver, accédez à Fichier > Imprimer > Mise en page dans MS Excel. Cliquez sur l’onglet “Feuille”. Si “Qualité brouillon” est coché, décochez-le et appuyez sur “OK”.
Pour des étapes de dépannage supplémentaires, veuillez suivre les étapes ci-dessous.
1. Activez l’option Imprimer le quadrillage dans le ruban Excel
Il faut à peine quelques secondes pour commander MS Excel afin d’imprimer le quadrillage. Accédez simplement au groupe Options de feuilles dans l’onglet MISE EN PAGE et cochez la case Imprimer sous Gridlines.

Oui, il est aussi simple que cela! Maintenant, reposez-vous et continuez à travailler sur la feuille de calcul.
Afin de vous assurer que le document est imprimé avec le quadrillage, accédez simplement à FICHIER -> Imprimer ou appuyez sur le raccourci Ctrl + P sur le clavier. Dans le volet Aperçu avant impression, vous observerez comment les feuilles de calcul apparaîtront sur les impressions.
2. Stipuler les paramètres de mise en page pour imprimer des lignes dans MS Excel
Si vous ne vous souvenez pas d’activer l’option Imprimer le quadrillage dans le volet du ruban, vous pouvez toujours effectuer cette action avant d’obtenir une réplique papier de la feuille de calcul. Suivez les étapes simples ci-dessous pour imprimer le quadrillage dans MS Excel à partir du volet Aperçu avant impression.
Remarque: Si vous avez quitté le mode Backstage à ce moment-là, vous devez aller visiter FICHIER -> Imprimer ou appuyer sur Ctrl + P pour revenir.
- Accédez au lien Configuration de la page à partir des paramètres d’impression
- Passez à l’onglet Feuille de la boîte de dialogue Configuration de la page.
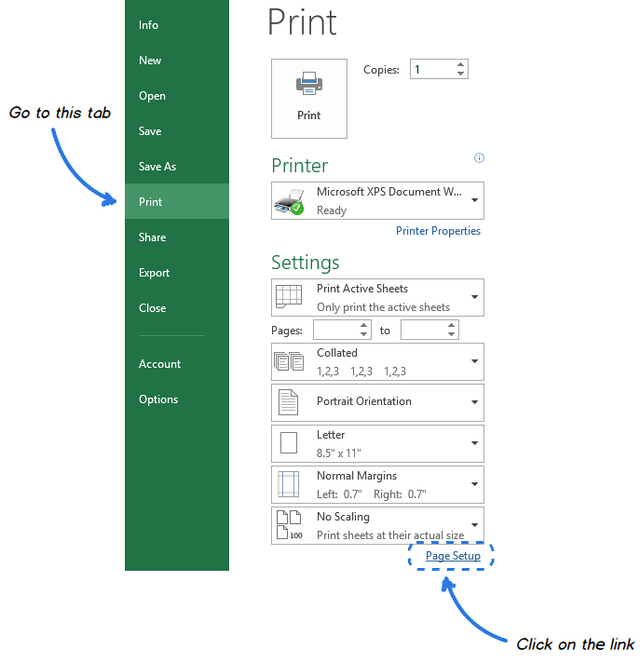
- Cochez la case Gridlines dans le groupe Imprimer.
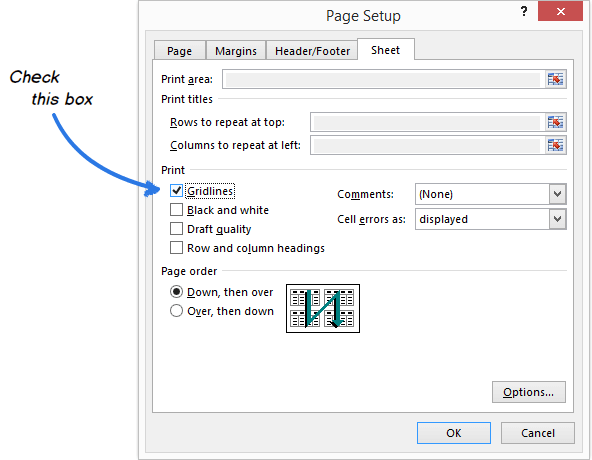
- Et puis appuyez sur OK.
Vous remarquerez instantanément des lignes sur votre feuille de calcul avec le volet Aperçu avant impression.
Remarque: Excel n’imprime pas le quadrillage des cellules vides dans les feuilles de calcul. Si vous souhaitez également inclure des colonnes et des lignes vides dans l’impression, utilisez simplement l’icône Zone d’impression pour définir une plage.
3. Modifier la couleur des quadrillages imprimés
De par leur conception, les lignes de quadrillage des feuilles de calcul MS Excel sont de couleur gris clair. Si vous imprimez des feuilles avec des grilles via une imprimante couleur, il est possible de changer la couleur des lignes pour attirer davantage l’attention.
- Cliquez sur l’onglet FICHIER dans le ruban.
- Sélectionnez Options dans le menu FICHIER pour accéder aux options Excel
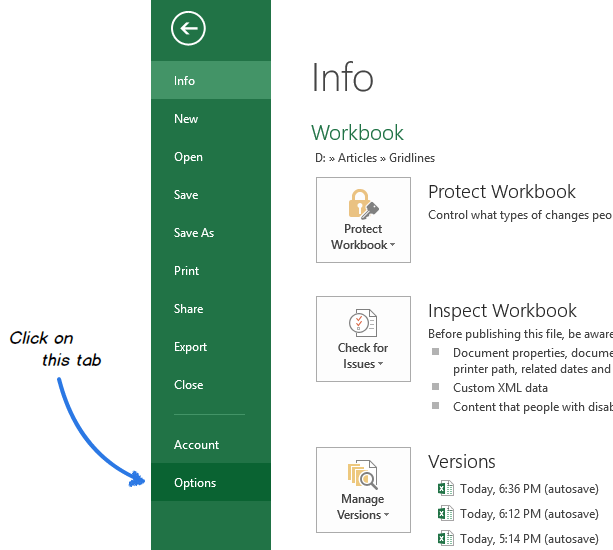
- Choisissez la catégorie Avancé dans le volet gauche des Options Excel
- Basculez vers les options d’affichage des feuilles de calcul.
- Choisissez une feuille dans la liste déroulante où la couleur des lignes de grille doit être modifiée.
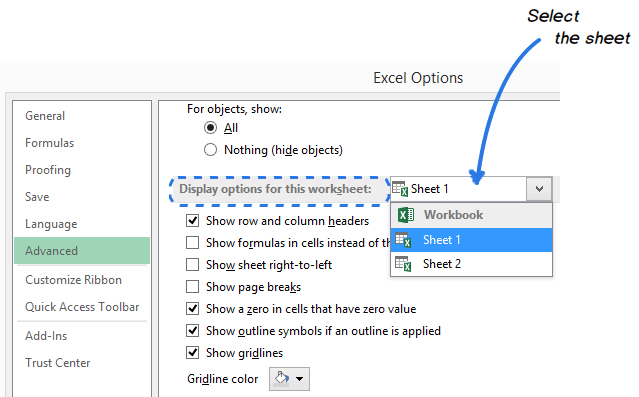
- Assurez-vous que la case Afficher le lignes de grille est cochée.
- Appuyez sur la petite flèche placée juste à côté de la couleur Gridline.

- Sélectionnez la couleur selon votre désir, puis cliquez sur OK.

Vous remarquerez que les limites des cellules sont définies avec précision par la couleur sélectionnée. Ils vous aideront à lire les informations sur une copie papier d’une feuille de calcul et à créer des lignes/colonnes contenant des données organisées visuellement.
Avec le quadrillage, vous pouvez même améliorer la lisibilité de votre document Excel en imprimant l’en-tête des lignes/colonnes sur chaque page.
Meilleur moyen de réparer un classeur Excel corrompu
Plusieurs fois, si votre classeur Excel rencontre une sorte de corruption ou de problèmes internes, il commence à causer divers problèmes et erreurs. Dans cette situation, vous devez le réparer immédiatement. Ensuite seulement vous pourrez retrouver l’accès à vos macros Excel.
Juste pour réduire le temps et les efforts supplémentaires que vous consacrez à la recherche d’un outil aussi fiable, j’ai une solution complète, à savoir Excel Réparation & Récupération outil. Cet outil logiciel peut réparer les fichiers XLS/XLSX de la manière la plus complète.
- Très facilement réparer et récupérer des fichiers Excel corrompus.
- Bien compatible pour Windows et Mac PC.
- Options simples pour rechercher et sélectionner des fichiers Excel endommagés/corrompus.
- Le logiciel a la capacité de résoudre tout problème qui infecte votre fichier Excel.
- Efficacement restaurer des fichiers Excel corrompus en gardant l’originalité et les propriétés complètement intactes.
En utilisant la version d’essai gratuite de Excel Réparation & Récupération outil, vous ne pouvez voir que l’aperçu de tous vos éléments récupérables. Après une assurance complète, vous pouvez acheter cet outil et enregistrer vos fichiers Excel réparés.
Conclusion:
Vous savez maintenant comment imprimer le quadrillage dans MS Excel 2016-2010 et également modifier la couleur par défaut du quadrillage. Nous espérons que ces astuces simples vous aideront à surmonter les problèmes d’impression et que vous serez apprécié par votre entourage pour imprimer des données de manière conviviale.
J’espère que vous avez trouvé ce tutoriel utile. Si vous rencontrez un autre problème lié à celui-ci, faites-le nous savoir en partageant votre expérience sur nos réseaux sociaux FB et Twitter.
Si vous avez quelque chose de plus à partager sur ce sujet spécifique impossible de modifier une macro dans un classeur masqué question alors n’hésitez pas.
