Résumé: ce le tutoriel vous aidera tous dans explorer vos connaissances sur la façon d’exporter des données vers Excel. Comme il couvre 4 façons possibles d’exporter des données vers Excel, et vous donne également quelques conseils simples pour résoudre les problèmes rencontrés pendant le processus.
Comment Pour exporter des données vers Excel
Jetez un coup d’œil sur les différentes méthodes dont nous allons discuter pour exporter des données vers Excel.
Méthode n ° 1: utilisation de l’Assistant d’exportation
Méthode n ° 2: exportation de données vers Excel à partir d’un bouton
Méthode 3 # Exportation des données de rapport vers Excel
Méthode 4 # Exporter des données SQL vers Excel
Let de parler de toutes ces méthodes en détail ….!
Méthode n ° 1: exporter des données Access vers Excel
Dans notre première méthode, nous apprendrons à exporter des données vers Excel à l’aide de l’ assistant d’exportation . Ici, nous envisagerons d’ exporter les données Access vers Excel.
Étapes pour exporter des données d’accès vers Excel à l’aide de l’assistant d’exportation
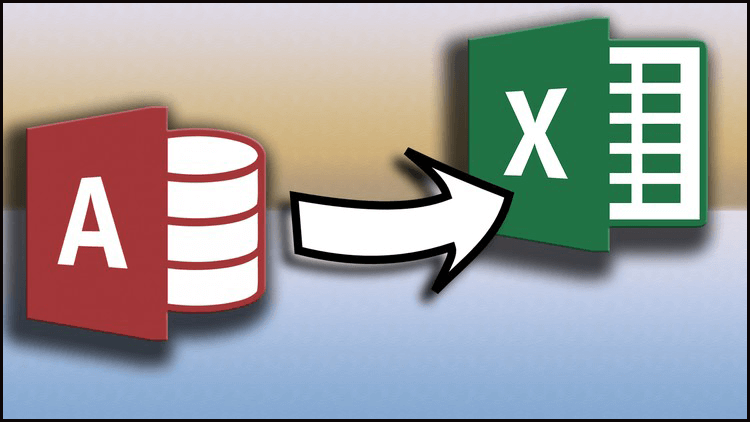
- Tout d’abord, fermez le classeur Excel précédemment ouvert avant de démarrer le processus d’exportation.
- Accédez maintenant au volet de navigation de votre base de données Access source et sélectionnez l’objet à exporter.
- Appuyez sur l’ onglet Données externes , puis accédez au groupe d’exportation. De ce groupe, cliquez sur l’ icône Excel .
- Après cela, vous verrez que sur votre écran une boîte de dialogue Exporter – Feuille de calcul Excel apparaît. Attribuez un nom de fichier à votre classeur Excel. En règle générale, Access utilise le nom de l’objet source. Si vous souhaitez le modifier, vous êtes libre de le faire.
- Maintenant, dans la zone Format de fichier , choisissez le format de fichier dont vous avez besoin.
- Supposons que vous approchez pour exporter une requête ou une table. En plus de cela, si vous souhaitez exporter les données formatées, choisissez l’option Exporter les données avec le formatage et la mise en page .
Remarque: au moment d’exporter le rapport ou le formulaire, cette option d’ exportation des données avec mise en forme et mise en page vous semble indisponible ou grisée.
- Si vous souhaitez que votre feuille de calcul Excel de destination s’ouvre automatiquement après le processus d’exportation. Il vous suffit de mettre un signe de contrôle sur « Ouvrir le fichier de destination une fois l’opération d’exportation terminée»
Si vos objets source sont déjà ouverts ou dans la vue, vous avez choisi un ou plusieurs enregistrements avant le début de la procédure d’exportation. Ensuite, vous pouvez choisir l’ option «Exporter uniquement les enregistrements sélectionnés» .
Mais pour exporter la totalité de vos enregistrements présents dans la vue, vous devez laisser la case Exporter uniquement les enregistrements sélectionnés vide.
Remarque: la case Exporter uniquement les enregistrements sélectionnés ne vous semble pas disponible si aucun enregistrement n’est sélectionné.
- Appuyez sur l’ option OK .
Si malheureusement, les données d’exportation vers le processus Excel échouent en raison d’une erreur, votre application Access enverra un message concernant la cause de l’erreur d’exportation.
Si aucune erreur n’a été trouvée, la tâche d’exportation des données Access vers Excel a réussi. Et automatiquement votre classeur Excel de destination après l’exportation s’ouvre sur votre écran.
Méthode n ° 2: exportation de données vers Excel à partir d’un bouton

Notre deuxième méthode d’ exportation de données vers Excel à partir d’un bouton est assez rapide et automatisée pour obtenir rapidement des résultats dans Excel.
Remarque :
L’exécution de cette méthode supprimera tous les zéros non significatifs car les données sont exportées de l’ensemble de résultats. Ainsi, vous n’obtiendrez que les données brutes, à l’exclusion des sous-totaux ou des colonnes du rapport.
- Tout d’abord, visitez la fenêtre des requêtes des utilisateurs et maintenant à partir du menu Outils , faites une sélection pour le “Mode Design” ou appuyez simplement sur le bouton “Mode Design”.
- Faites un clic droit sur la section Fenêtre où vous devez d’abord placer le bouton. Ou dans le menu de raccourcis, appuyez sur l’ option “Créer un bouton …” .
- Ensuite, appuyez sur le bouton “Modifier le texte” option. Ici, vous pouvez attribuer un nom au bouton et également effectuer le formatage du bouton d’affichage.
En utilisant le bouton de couleur gauche, vous pouvez modifier la couleur du texte tandis qu’en utilisant le bouton de couleur droit, vous pouvez modifier la couleur d’ arrière-plan . Après avoir terminé toutes ces tâches, appuyez sur l’option OK présente dans cette boîte de dialogue ouverte de modification de texte .
- À partir de la liste déroulante présente dans la section “Lien vers” , effectuez une sélection pour la requête que vous souhaitez exécuter via le bouton.
- Dans la section “Sortie vers”, vous devez choisir le bouton “Application” .
- Lorsque toutes les choses ci-dessus sont terminées, appuyez simplement sur le bouton [OK] présent dans la boîte de dialogue Créer un bouton .
- Il est maintenant temps de quitter le mode conception. Pour cela, allez simplement dans le menu d’outils et sélectionnez le mode de conception.
- Pour sauvegarder votre bouton créé. Vous devez aller dans le menu Fichier , puis appuyez sur l’ option “Enregistrer” .
- il est temps de vérifier si le bouton fonctionne ou non. Alors, appuyez sur le bouton créé et vous verrez qu’il exécutera la requête. Et très bientôt, le bouton exportera automatiquement les données vers Excel.
Méthode 3 # Exportation des données de rapport vers Excel
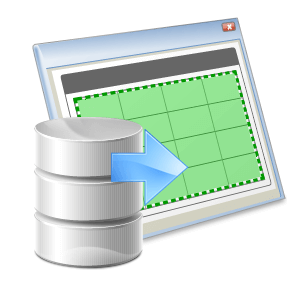
Avant de commencer le processus d’exportation des données vers Excel, vérifiez simplement si les paramètres d’exportation Excel sont correctement configurés ou non.
Configuration des paramètres d’exportation Excel
Vous êtes autorisé à choisir le format de fichier Excel sur lequel le rapport sera exporté. Ce peut être l’un ou l’autre. csv ou .xml. Supposons, si vous choisissez. csv, vous pouvez sélectionner le caractère utilisé comme séparateur dans les fichiers CSV exportés.
Voici les étapes pour configurer le paramètre d’exportation Excel:
- Sélectionnez l’ icône
 présente dans le coin supérieur droit de la page. Ensuite, choisissez l’ option Paramètres.
présente dans le coin supérieur droit de la page. Ensuite, choisissez l’ option Paramètres.
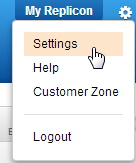
- À partir du champ Format de rapport d’exportation Excel , sélectionnez le fichier approprié Supposons que vous utilisez Excel XP ou les dernières versions, puis choisissez le format .xml . Mais si vous utilisez une ancienne version d’Excel, sélectionnez le. format csv .

- Supposons que vous ayez choisi le . csv Ensuite, dans ce cas, entrez le caractère qui doit être utilisé comme séparateur de champ dans les rapports qui sont exportés vers Excel. Par défaut, le champ semble déjà défini ici est la virgule (,).
- Choisissez l’option Compresser la pièce jointe Excel pour compresser les pièces jointes et l’envoyer au format de fichiers .zip. Eh bien, c’est une étape très utile pour réduire la taille du fichier des rapports volumineux.
- Appuyez sur l’ option Enregistrer .
Exportation de données vers Excel
Pour exporter des données vers Excel, procédez comme suit:
- Ouvrez les rapports dont vous souhaitez exporter les données.
- Dans le coin supérieur droit, vous verrez ce
 type d’ icône d’exportation Excel . Alors, appuyez dessus.
type d’ icône d’exportation Excel . Alors, appuyez dessus.
Vous verrez qu’après l’achèvement de l’étape, le fichier Excel sera généré.
Méthode 4 # Exporter des données SQL vers Excel

Vous pouvez effectuer la tâche d’ exportation de données SQL vers Excel à l’aide de l’ assistant d’importation et d’exportation SQL Server.
Cette fonctionnalité de l’Assistant est une offre de SQL Server Management Studio (SSMS). En utilisant cette fonctionnalité, on peut facilement effectuer la tâche d’exporter des données SQL vers Excel.
- Ouvrez le SSMS (SQL Server Management Studio) et connectez-vous à votre base de données.
- Dans l’explorateur d’objets, recherchez la base de données du serveur dans laquelle vous devez exporter vers Excel. Après l’avoir obtenu, faites un tapotement droit dessus. Choisissez ensuite Tâches> Exporter les données pour exporter les données de la table en SQL.
Après avoir fait cela sur votre écran, l’ assistant d’importation et d’exportation SQL Server apparaît ouvert sur votre écran.
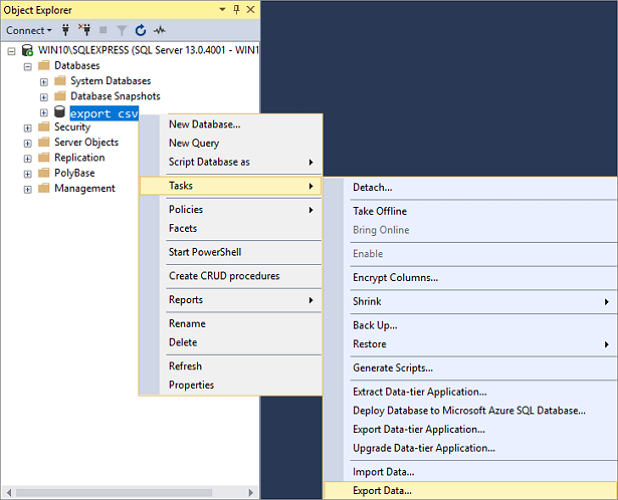
- Cliquez sur la source de données bouton déroulant pour choisir la source de données que vous devez copier. Dans ce menu déroulant, vous devez choisir l’ option “SQL Server Native Client 11.0” .
Dans la liste déroulante du nom du serveur, choisissez l’ instance SQL Server . Alors que, dans la section Authentification, choisissez l’authentification pour la connexion de la source de données. Ensuite, dans la liste déroulante de la base de données, sélectionnez la base de données à partir de laquelle vous devez copier les données.
Lorsque tout est terminé, appuyez simplement sur l’ option “Suivant” .

- La fenêtre suivante que vous obtiendrez maintenant sur votre écran est de «Choisir une destination» . Dans la boîte de sélection ouverte une destination , pour les boîtes de destination, faites simplement une sélection pour Excel Après puis attribuez la version et le chemin du fichier Excel selon votre besoin. Remplir toutes les données appuyez sur le bouton “Suivant” .
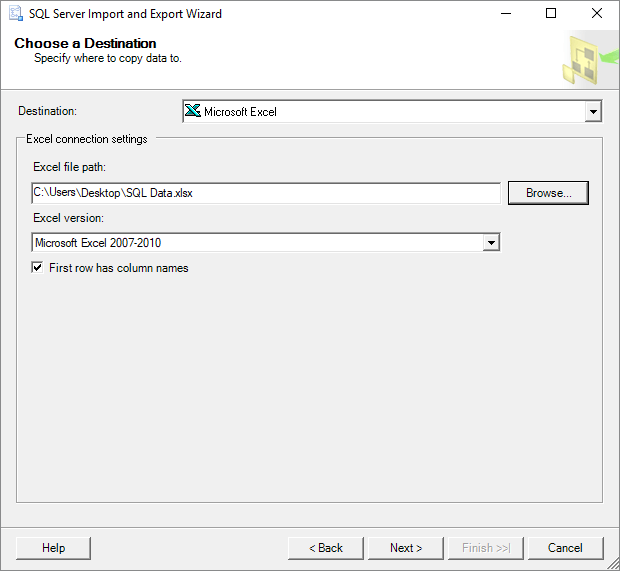
- La prochaine fenêtre ouverte est «Spécifier la copie ou la requête de table ». Ici, vous devez sélectionner l’option “Copier les données d’une ou plusieurs tables ou vues”. Ensuite, appuyez sur le bouton Suivant .

- Dans la fenêtre suivante ouverte de “Sélectionner la table et les vues source”, vous pouvez sélectionner une ou plusieurs vues et tables à partir desquelles vous souhaitez exporter des données SQL vers Excel.

Appuyez sur l’option d’aperçu pour prendre un aperçu facile des données qui seront générées dans un fichier Excel. Pour passer à l’étape suivante, choisissez l’ option suivante .
- Maintenant, sur votre écran, une fenêtre “Enregistrer et exécuter le package” apparaît. Dans ce cas, vous devez choisir l’ option “Exécuter immédiatement” puis appuyer sur le bouton “Suivant” .

- La prochaine fenêtre qui apparaît maintenant est de “Terminer l’assistant”. Dans cette fenêtre, vous pouvez faire un récapitulatif rapide de l’étape que vous avez effectuée jusqu’à présent. Si vous trouvez que tout est OK, appuyez sur la touche Terminer pour lancer l’ exportation Des données SQL vers Excel.

- Dans la fenêtre suivante, vous pouvez regarder le processus d’exportation. Une fois cette opération terminée, appuyez sur le bouton déroulant présent à côté de “Rapport”.
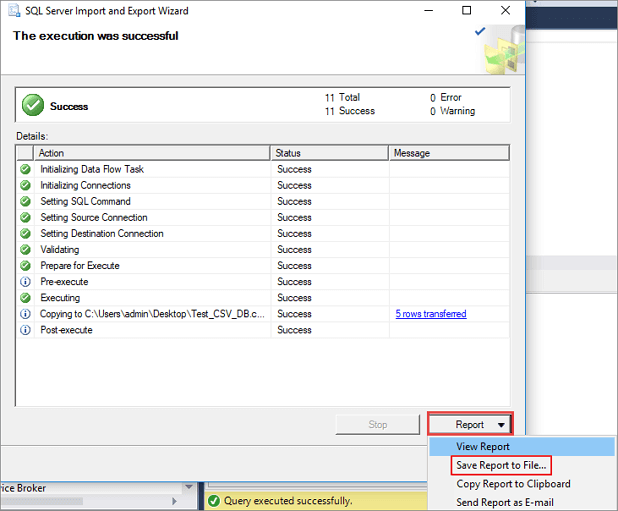
- Dans le menu déroulant, vous devez choisir «enregistrer le rapport dans un fichier… » ( avec le bloc-notes ou Excel) pour enregistrer le rapport. À partir de ce bloc-notes et d’Excel, vous devez choisir Excel pour le fichier cible.

Conclusion:
Microsoft Excel est un fichier très crucial et une erreur mineure peut détruire l’intégralité de votre classeur Excel et les données qui y sont stockées. Il est donc fortement recommandé de gérer les fichiers Excel avec soin et de sauvegarder régulièrement vos données Excel pour éviter toute perte de données à l’avenir.
Si, au cas où vous auriez des questions supplémentaires concernant l’ exportation de données vers Excel , dites-le nous dans la section commentaires ci-dessous.
Bonne chance….
