La création de modèles de données dans Microsoft Excel à l’aide de tableaux est la meilleure façon de conserver vos données. Mais cela devient une tâche difficile au fil du temps. C’est parce que le nombre d’enregistrements du tableau augmente en ajoutant de nouvelles données. À ce moment-là, il est nécessaire d’agrandir le tableau Excel. Par conséquent, dans ce blog, je vais vous montrer comment faire en sorte que le tableau Excel s’agrandisse automatiquement en toute simplicité.
Pourquoi est-il important d’agrandir un tableau sur une feuille de calcul Excel?
Dans Microsoft Excel, l’extension automatique des tableaux est une tâche essentielle pour maintenir la cohérence et l’efficacité. Cependant, ils s’adaptent automatiquement aux nouvelles lignes ou colonnes et suppriment les ajustements manuels. De plus, cette fonctionnalité est parfaite pour le suivi dynamique des données.
Comment faire en sorte que le tableau Excel s’agrandisse automatiquement?
1 # Changer la largeur de la colonne
Pour agrandir automatiquement la largeur de la colonne du tableau Excel; vous devez effectuer les étapes suivantes:
- Appuyez sur votre tableau Excel, puis accédez à la mise en page.
- Maintenant, dans le groupe Taille de la cellule , appuyez sur l’ onglet Format .
- Enfin, appuyez sur la largeur de colonne AutoFit.
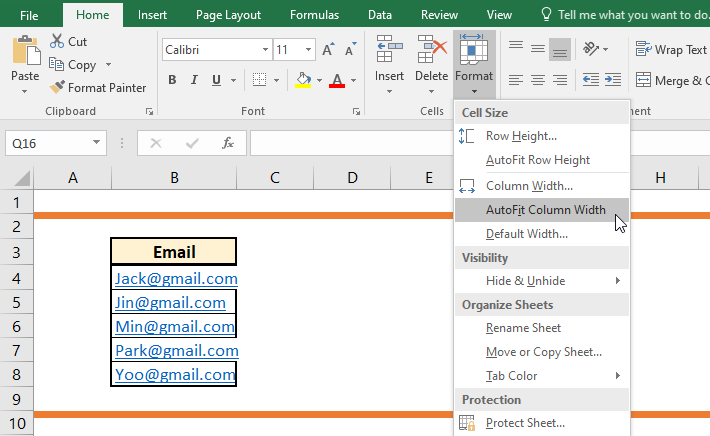
2 # Changer la hauteur de la ligne
Voici les étapes à suivre pour développer la hauteur de ligne des tableaux Excel.
- Afin de définir la hauteur de ligne en attribuant par taille de mesure. Cliquez sur la ligne à redimensionner.
- Accédez au groupe Disposition > Taille de cellule >
- Dans la zone ouverte de Hauteur de ligne de tableau , vous devez attribuer la taille que vous souhaitez conserver.
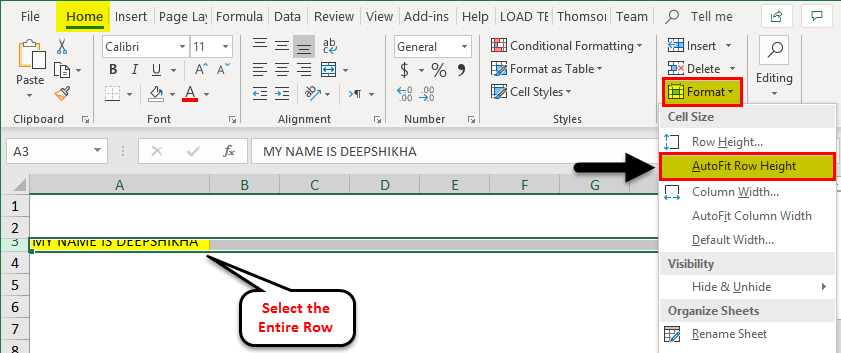
3 # Redimensionner automatiquement le tableau Excel avec l’ ajustement automatique
Vous pouvez ajuster automatiquement le tableau Excel pour qu’il s’adapte facilement à la taille de votre contenu en utilisant l’ option Ajustement automatique .
- Choisissez votre tableau Excel.
- Accédez à la disposition > groupe Taille de cellule > option Ajustement automatique .
- Choisissez l’un des éléments suivants.
- Appuyez sur l’ option Ajuster automatiquement le contenu pour ajuster automatiquement la largeur de la colonne.
- Choisissez l’ option Fenêtre d’ajustement automatique si vous souhaitez ajuster automatiquement la largeur de la table.
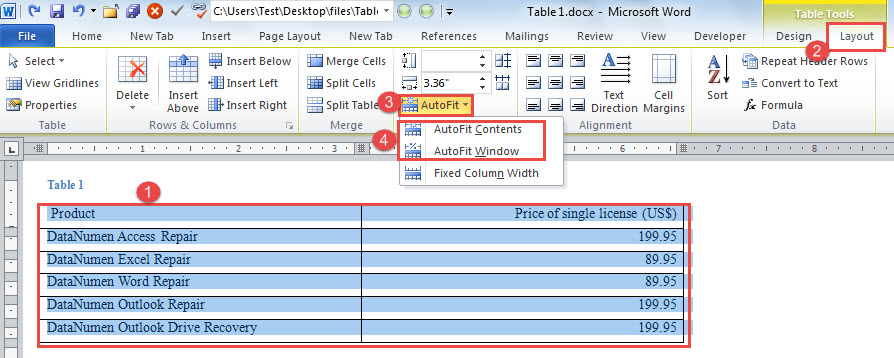
4 # Ajouter ou modifier l’espace à l’intérieur de la table
Si vous avez besoin d’ajouter de l’espace à l’intérieur de votre tableau, vous pouvez ajuster l’espacement ou les marges des cellules.
- Cliquez sur le tableau Excel.
- Dans le groupe Disposition > Alignement > Marges de cellule.
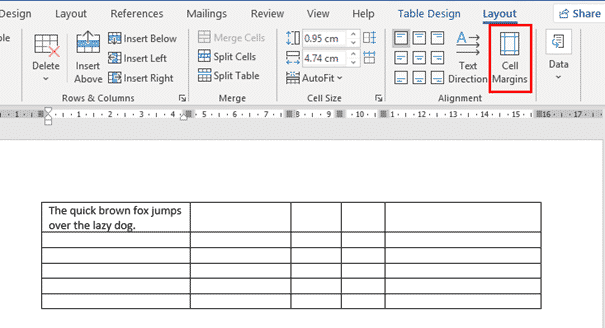
- Cela ouvrira la boîte de dialogue Options de table à partir de là, vous devez choisir l’une des options suivantes.
- Dans les marges de cellule par défaut , attribuez la taille dont vous avez besoin sur votre tableau à partir des marges en bas, à gauche, en haut ou à droite .
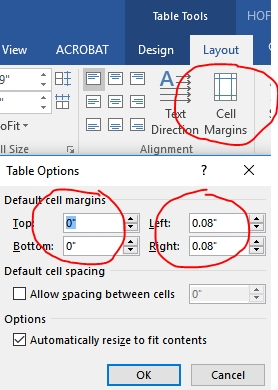
- Dans l’ option Espacement des cellules par défaut , cochez la case Autoriser l’espacement entre les cellules . Après cela, entrez la mesure selon vos besoins.
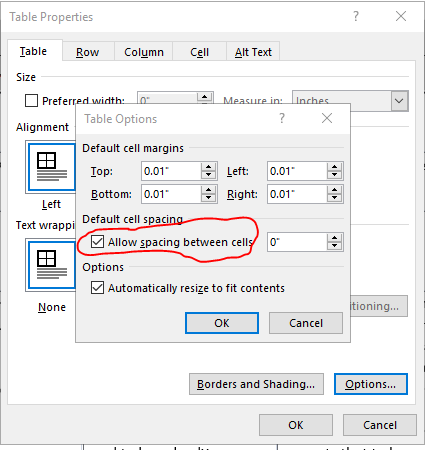
Remarque: tous ces paramètres modifications est applicable uniquement pour la table spécifique dans lequel vous l’ appliquez.
Pourquoi le tableau Excel ne se développe pas pour les nouvelles données?
Le problème du tableau Excel ne se développe pas pour les nouvelles données se pose pour les raisons suivantes:
- Premièrement, lorsque le paramètre de correction automatique ne fonctionne pas.
- Deuxièmement, lorsque l’ option d’ ajustement automatique dans Excel est désactivée.
Comment réparer le tableau Excel ne se développe pas automatiquement?
1 # option d’ ajustement automatique désactivée
Comme la fonction principale de la fonction AutoFit est d’ajuster automatiquement la taille de la table en fonction de l’entrée des données. Derrière ce tableau Excel ne se développe pas, la raison peut être l’ option d’ ajustement automatique désactivée .
- Choisissez votre tableau Excel.
- Accédez au groupe Disposition > Taille de cellule > Ajustement automatique.
- Cliquez sur l’ option Largeur de colonne fixe.
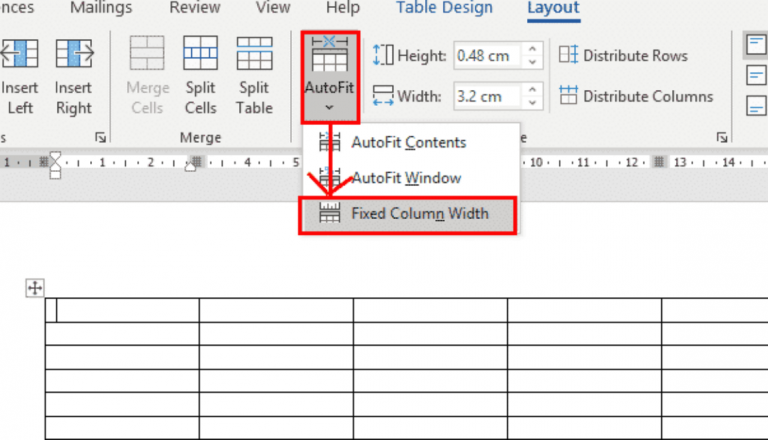
2 # Modifier les paramètres de correction automatique
REMARQUE :
Apporter des changements dans les paramètres de correction automatique mis effets sur tous les classeurs qui est en cours d’ ouverture dans l’application Excel.
Pour agrandir automatiquement le tableau Excel, suivez les étapes ci-dessous:
- À partir du ruban Excel, appuyez sur le
- Appuyez sur les
- Dans la boîte de dialogue ouverte des options Excel , appuyez sur la vérification.
- Appuyez sur les options de correction automatique.
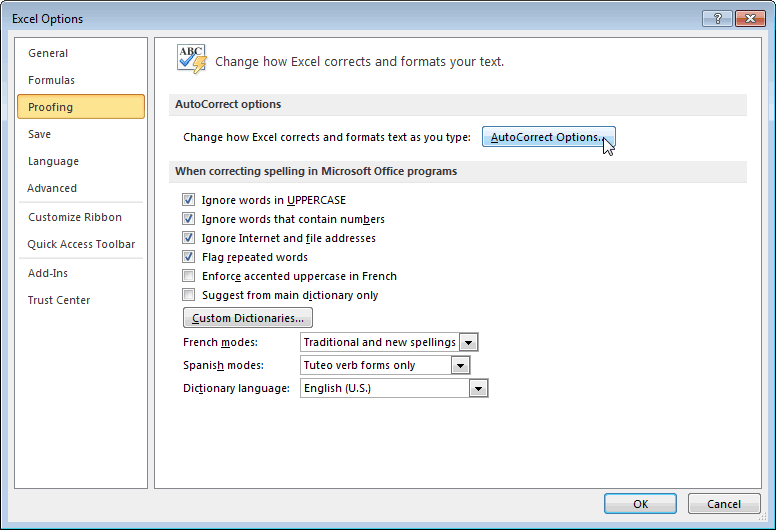
- Accédez maintenant à la mise en forme automatique au fur et à mesure de la frappe .
- Cliquez sur “Inclure les nouvelles lignes et colonnes dans le tableau” et “Remplir les formules dans les tableaux pour créer des colonnes calculées“.
- Appuyez sur le bouton OK.
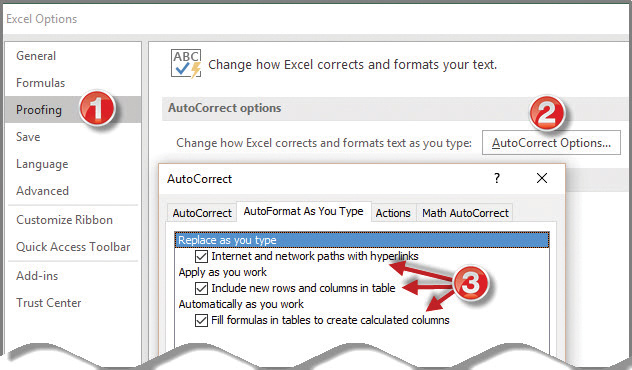
Quel est l’avantage d’un tableau dans Excel?
La fonction de tableau Excel permet de convertir une large gamme de données de la feuille de calcul en un tableau défini qui comptait auparavant comme des colonnes / lignes individuelles. Après avoir converti la plage de données en un tableau, Excel compte chaque cellule individuelle du tableau comme un objet unique ayant la fonctionnalité qui n’existe pas dans la plage de données typique.
Voici les avantages de l’utilisation de tableaux dans Excel:
- Les tableaux Excel sont activés par défaut avec l’option d’en-têtes de liste déroulante Filtrer. Cela rend le tri et le filtrage des données très faciles.
- Avec cela, vous pouvez facilement ajouter une ligne Total à l’aide de différents types de fonctions d’agrégation.
- Le tableau Excel vous permet d’y ajouter une mise en forme spéciale indépendamment du reste des feuilles de calcul Excel .
- Si quelqu’un l’utilise à des fins de modélisation de données, il est automatiquement développé pour de nouvelles données.
Comment Pour Convertir la plage de données vers Excel Table et vice versa?
Conversion de la plage de données pour Excel Tableau
Pour convertir la plage de données en tableau Excel, voici les étapes suivantes à suivre:
- Sélectionnez la plage de cellules contenant les données que vous souhaitez insérer dans votre tableau Excel.
- Accédez à l’ onglet Insertion du ruban Excel et appuyez sur le tableau Cela ouvrira la boîte de dialogue de Créer un tableau.
- À partir de cette fenêtre ouverte Créer une table , vous devez vérifier la plage de table et créer la première ligne de la plage comme ligne d’en-tête.
- Appuyez sur l’ option OK pour appliquer toutes les modifications effectuées.
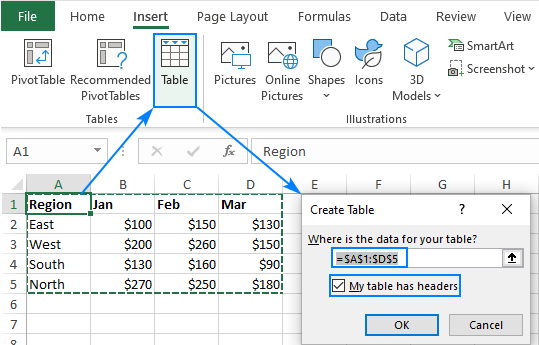
Après avoir effectué cette conversion, vous observerez qu’une liste déroulante de filtre automatique commence à apparaître sur les lignes d’en-tête. Ce tableau Excel peut être utilisé comme une source pour les tableaux croisés dynamiques, les zones de liste, les graphiques, etc. ou pour tout objet utilisant une plage de données.
Lorsque les données sont ajoutées à la table, Excel étend automatiquement la plage de table et joint cette plage de données nouvellement ajoutée dans votre objet lié.
Ainsi, tout tableau croisé dynamique ou graphique lié au tableau Excel se met automatiquement à jour avec les nouvelles données sans passer par aucune procédure manuelle.
Convertir le tableau Excel en plage de données
Si dans le cas où vous a besoin de convertir les données de table Excel Retour à la gamme, puis suivez ces étapes vers le bas:
- Placez le curseur sur n’importe quelle cellule de votre tableau Excel et choisissez Outils de tableau >
- Dans le groupe d’ outils, cliquez sur l’option Convertir en plage.
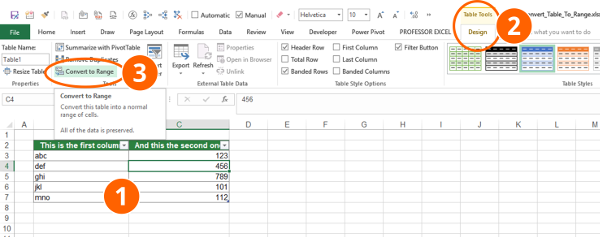
- Vous obtiendrez maintenant une boîte de message de confirmation dans laquelle vous devrez sélectionner l’ option OUI .
Remarque: les fonctionnalités de tableau n’existent pas une fois que vous avez reconverti le tableau Excel au format de données de plage. Par exemple, désormais, l’en-tête de ligne n’a plus de flèche de tri et de filtrage. De même, les références structurées qui sont utilisées dans les formules reviendront au format des références de cellule occasionnelles.
FAQ associées:
Comment faire en sorte que les cellules Excel s’agrandissent automatiquement pour s’adapter au texte dans Google Sheets?
Vous pouvez utiliser la fonction « Renvoyer à la ligne » d’Excel pour que les cellules Excel s’agrandissent automatiquement pour s’adapter au texte dans Google Sheets.
Pourquoi mon tableau Excel est-il si grand?
Il est possible que le classeur Excel contienne trop de données et de formatage, ce qui explique pourquoi le fichier devient plus volumineux.
Quel est le raccourci pour développer dans Excel?
Le raccourci Alt + A + J permet de développer dans Excel.
Comment ajuster la taille d’un tableau dans Excel?
Pour redimensionner le tableau Excel, procédez comme suit:
- Cliquez sur l’option Tableau > Outils de tableau qui apparaît.
- Après cela, cliquez sur Création > Redimensionner le tableau.
- Choisissez la plage de cellules entière que votre tableau doit inclure.
- Une fois que vous avez sélectionné la plage que vous souhaitez pour votre tableau, appuyez sur OK.
Pourquoi mon tableau Excel ne s’agrandit-il pas automatiquement?
Il est possible qu’il n’y ait aucune ligne masquée dans la feuille de calcul.
Il est temps de conclure
Maîtriser l’extension automatique des tableaux dans MS Excel améliore l’efficacité et la précision. Que vous gériez de grands projets à petite échelle, à l’aide des méthodes mentionnées dans ce blog, vous pouvez faire en sorte que les tableaux Excel s’élargissent automatiquement et garantir que vos données restent dynamiques et organisées.
J’espère que vous avez apprécié la lecture de cet article !
