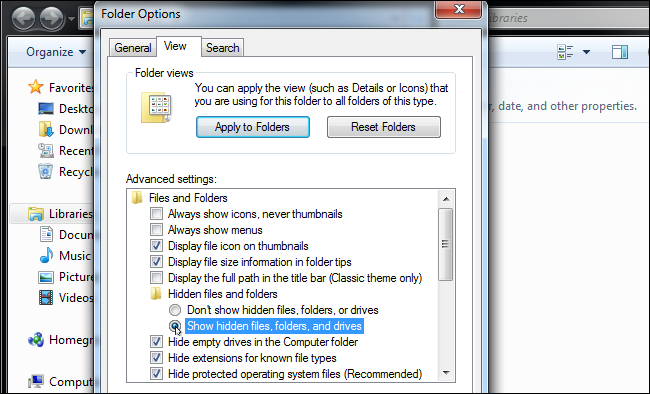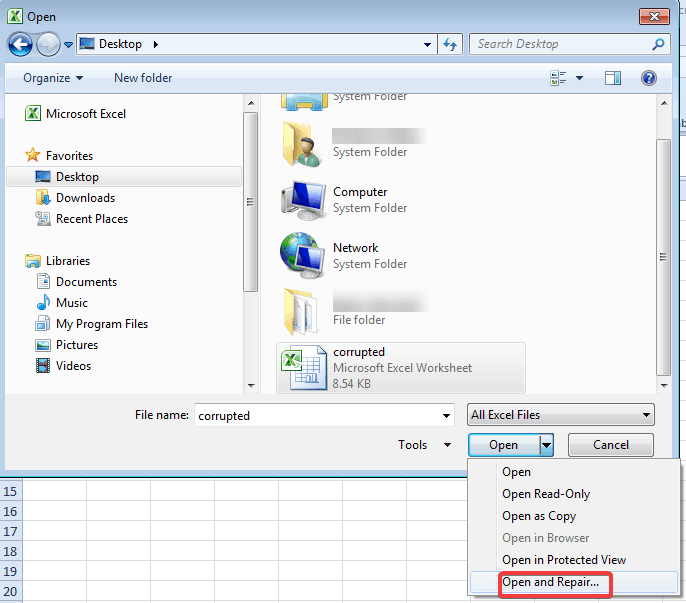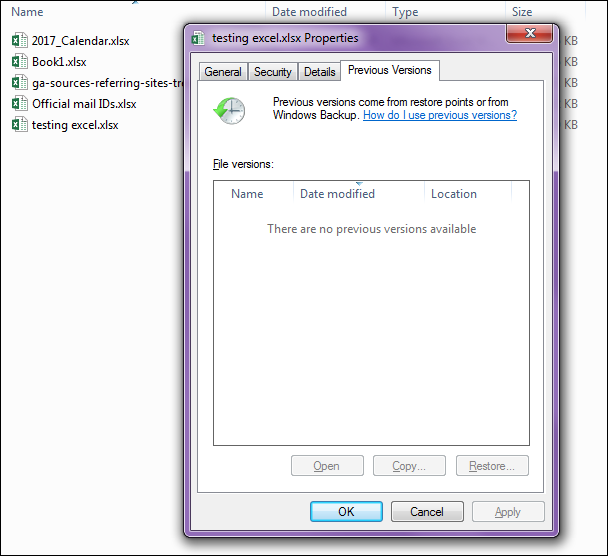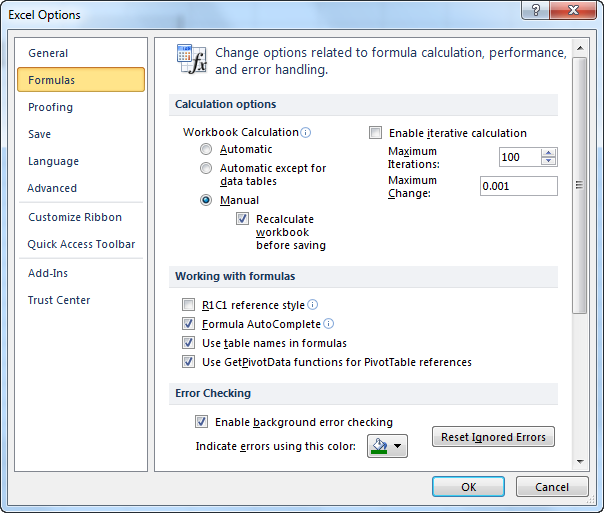Obtenez-vous l’ erreur de 0 octet dans le fichier Excel? Vous cherchez des astuces pour récupérer un fichier Excel de 0 octets?
Eh bien, dans ce cas, vous êtes au bon endroit. Grâce à ce blog, vous découvrirez les raisons pour lesquelles votre fichier Excel affiche un taille de fichier de 0 octet problème de. De plus, le blog se concentre sur la façon de récupérer des fichiers de 0 octet dans Excel.
Pourquoi le fichier 0 octet signifie-t-il?
Une erreur de 0 octet du fichier Excel indique qu’il n’y a pas de contenu ou que des données sont présentes dans le fichier et que sa taille affiche donc zéro. Un fichier affichant une taille de 0 octet signifie généralement que quelque chose s’est mal passé dans le fichier et que vous ne pouvez donc pas lire et écrire de tels fichiers.
Pourquoi un fichier Excel affichant 0 octet?
Pour récupérer un fichier Excel de 0 octet , il est très important de connaître la raison exacte qui a transformé votre fichier Excel de travail correct en une taille de 0 octet. Voici la liste complète de toutes les causes responsables de cette taille de fichier Excel de 0 octet.
Scénario 1 : le disque dur affiche 0 octet
- Retirez le disque dur externe sans autoriser l’autorisation sécurisée
- Plantage inattendu du PC
- Présence de secteurs défectueux sur le disque dur du système
- Interruption lors du redimensionnement de la partition du disque dur
- coupure de courant soudaine ou arrêt incorrect du système
Scénario 2 : les fichiers Excel sont corrompus
- L’intrusion de Virus, infection par malware dans le fichier Excel.
- Téléchargé ou chargé les fichiers Excel avec certains attributs non pris en charge.
- La version du fichier n’est pas compatible avec l’édition Excel et autres.
- Utilisation de fichiers Excel incomplètement téléchargés ou téléchargés.
- Fichiers Excel incomplets reçus via des pièces jointes ou des e-mails archivés.
Maintenant que vous savez pour quelles raisons le fichier Excel affiche une erreur de 0 octet . Donc, sans perdre plus, passons à la prochaine section très importante, c’est-à – dire comment récupérer un fichier de 0 octet.
Après avoir essayé tous les correctifs ci-dessus, vous pouvez facilement surmonter le problème de taille de fichier Excel de 0 octet .
Comment Pour récupérer 0 octet fichier dans Excel?
Eh bien, il n’y a pas de solution exacte, alors consultez ci-dessous quelques étapes de dépannage pour réparer le classeur Excel corrompu.
Les correctifs donnés sont faciles à exécuter, mais il est recommandé avant de suivre l’un des correctifs de créer une sauvegarde valide de votre fichier Excel pour éviter la situation de perte de données permanente.
1. Essayez Changing Up Les extensions de fichiers
Remarque : Applicable aux fichiers stockés sur le disque dur ou le périphérique de stockage du PC qui commence soudainement à afficher une erreur de 0 octet.
On voit que lorsque des fichiers enregistrés sur le périphérique de stockage commencent à afficher une taille de 0 Ko, son extension de fichier est également enregistrée sous la forme .000.
Pour corriger cette erreur de taille de fichier de 0 octet , vous pouvez suivre cette étape de modification de l’extension de vos fichiers infectés.
Essayez de modifier les extensions de fichier Excel car cela peut être une raison pour obtenir le message d’erreur Excel 0 octet.
Suivez les étapes pour le faire :
- Cliquez d’abord avec le bouton droit sur la partition du disque dur ou le périphérique de stockage > choisissez Propriétés ;
- Cliquez sur Outils > Vérifier maintenant, puis sur Démarrer > Fermer > Annuler .
- Maintenant, ouvrez la partition du disque dur ou le périphérique de stockage et cliquez sur le champ d’adresse > tapez : FOUND.000 > Enter.
- Ensuite, renommez le fichier réparé et modifiez également l’extension de fichier avec le même format de fichiers de 0 octet comme . xlsx > et enregistrez le fichier ailleurs.
- Ouvrez le dernier fichier enregistré > vérifiez les données du fichier > fermez et enregistrez-le à nouveau dans un autre emplacement (votre fichier de 0 octet est restauré pour le réutiliser à nouveau)
- Enfin, formatez les périphériques de stockage ou les disques durs pour stocker à nouveau les fichiers.
J’espère que la modification de l’ extension du fichier Excel vous aidera à récupérer un fichier Excel corrompu de 0 octet.
2 # Utilisez certains outils Zip
Remarque : cette solution est applicable à tous les fichiers ayant des problèmes d’attributs non pris en charge.
La plupart des fichiers Excel ayant des attributs non pris en charge génèrent également ce type d’ erreur de fichier de 0 octet. La meilleure façon de résoudre ce problème consiste à utiliser un outil zip normal pour compresser les fichiers Excel, puis les partager avec d’autres.
Voici quelques recommandations sur les meilleurs outils ZIP : WinZip , 7-Zip , WinRAR etc.
3 # Afficher les fichiers cachés
Cette méthode est applicable à tous les fichiers cachés qui sont remplacés par le fichier de zéro octet sur les périphériques de stockage.
Si votre disque dur a été endommagé ou infecté par l’intrusion d’un virus inconnu. Dans ce cas, il y a de fortes chances que vos fichiers Excel soient également remplacés/masqués par le fichier 0 octet.
Voici les étapes à suivre pour afficher tous les fichiers Excel cachés sur votre appareil :
- Accédez au début menu et dans le type boîte de recherche Afficher les fichiers cachés.
- Choisissez l’option « afficher les fichiers et dossiers cachés ». Cela ouvrira la fenêtre de l’ explorateur de fichiers sur votre écran.
- Maintenant, à partir du paramètre Avancé , appuyez sur l’ option ” Afficher les fichiers et dossiers cachés et le lecteur” et appuyez sur le bouton ok .
- Après avoir effectué toutes ces tâches, vous pouvez maintenant voir tous les fichiers Excel cachés.
4# Récupérer un fichier Excel corrompu de 0 octets
Même après avoir supprimé le virus 0 octet, vous ne parvenez pas à obtenir votre fichier Excel correct, puis adressez-vous à l’ outil de réparation MS Excel recommandé par les professionnels.
C’est le meilleur outil pour gérer tout type de perte de données survenant sur votre appareil en raison de la suppression d’une corruption de formatage ou pour toute autre raison.
Cet outil permet de restaurer facilement tous les fichiers Excel corrompus, y compris les graphiques, les commentaires des cellules des propriétés de la feuille de calcul et d’autres données importantes. Avec l’aide de cela, vous pouvez résoudre toutes sortes de problèmes, la corruption, les erreurs dans les classeurs Excel.
Il s’agit d’un outil unique pour réparer plusieurs fichiers Excel en un seul cycle de réparation et récupère l’intégralité des données dans un emplacement préféré. Il est facile à utiliser et compatible avec les systèmes d’exploitation Windows et Mac. Cela prend en charge la version complète d’Excel et la version de démonstration est gratuite.
Étapes pour utiliser l’outil de réparation MS Excel :
5# Utiliser le mode de récupération de fichiers Microsoft
Les fichiers Excel démarrent automatiquement en mode de récupération de fichier lorsque le classeur détecte une corruption.
Cela vous aide à récupérer les données Excel, mais si le classeur ne démarre pas automatiquement, suivez le processus manuel pour ouvrir le mode de récupération de fichier.
Suivez les étapes pour le faire :
Si vous obtenez toujours une erreur de taille de fichier de 0 octet dans Excel, utilisez ce mode de récupération de fichier Microsoft.
- Appuyez sur l’ onglet Fichier > Ouvrir .
- Faites un clic sur le dossier dans lequel le fichier Excel de 0 octet est présent.
- Choisissez maintenant le 0 octet Excel dans la boîte de dialogue ouverte.
- Appuyez sur la flèche présente à côté de “Ouvrir” Dans la liste des options, choisissez “Ouvrir et réparer”.
- Appuyez sur le bouton “Réparer” pour démarrer la récupération de fichier 0 octet.
J’espère que l’ option Réparer vous aide à récupérer les données, mais sinon, choisissez Extraire les données pour extraire les formules et les valeurs du classeur Excel.
6# Re-télécharger, Re-télécharger, Re -send Fichiers
Remarque : Applicable à tous les fichiers incomplètement téléchargés, téléchargés ou reçus par e-mail ou disponibles en ligne.
Juste à cause de ce téléchargement incomplet, le téléchargement via le réseau ou la messagerie de fichiers Excel se transforme facilement en 0 octet.
Pour résoudre ce problème, vous devez renvoyer ou retélécharger votre fichier Excel.
- Re-télécharger le fichier Excel en ligne.
- Si le problème vient de votre côté, demandez à l’autre utilisateur de renvoyer le fichier Excel.
- Téléchargez à nouveau votre fichier Excel.
7# Scannez votre fichier Excel pour une infection virale
Il s’avère que le virus, le logiciel malveillant ou l’autre outil de cryptage provoque une erreur de fichier de 0 octet dans Excel.
Donc, ici, il est recommandé d’analyser votre système avec un outil de suppression de logiciels malveillants pour analyser, détecter et supprimer le virus ou l’infection par logiciel malveillant.
Effectuez une analyse approfondie du fichier Excel qui affiche une erreur de 0 octet.
Vous pouvez analyser votre système avec le meilleur outil de suppression de virus, pour analyser, détecter et réparer un virus malveillant, une infection malveillante.
Lisez aussi: Top 5 des méthodes pour réparer et récupérer les fichiers Excel corrompus par les virus
8# Rétablir la dernière version d’Excel enregistrée
Si, pendant que vous travaillez, votre classeur Excel est corrompu et que vous ne parvenez pas à enregistrer les modifications, essayez de rétablir le classeur Excel à la dernière sauvegarde ou à la version précédente.
Suivez les étapes pour le faire :
Cette méthode est très utile pour restaurer les feuilles de calcul Excel perdues . Voyons comment il doit être utilisé?
- Ouvrez l’ explorateur de fichiers sur votre PC et recherchez votre fichier Excel.
- Choisissez votre fichier Excel de données perdues et faites un clic droit dessus. Dans la liste des options, choisissez “Propriétés”.
- Appuyez sur l’ onglet “Versions précédentes”, puis choisissez la version préférée dans laquelle vous souhaitez récupérer votre fichier Excel.
- Cliquez enfin sur le bouton ” Restaurer “.
En suivant ces étapes, vous pouvez restaurer le fichier Excel perdu à partir d’anciennes versions de Microsoft Windows.
Remarque : vous pouvez perdre les modifications récentes dans votre classeur Excel lorsqu’il s’ouvre.
9# Définir l’option de calcul sur Manuel
Eh bien, si, après avoir reçu le message d’erreur, vous ne parvenez pas à ouvrir le classeur Excel, essayez de modifier les paramètres de calcul automatique en manuel.
Suis les étapes:
- Cliquez sur Fichier > Nouveau > ouvrez un classeur vierge.
- Cliquez sur Fichier > Options.
- Dans les formules > sous Options de calcul > choisissez Manuel > OK.
- Maintenant, cliquez sur Fichier > Ouvrir > recherchez le classeur corrompu et ouvrez-le.
J’espère que cela vous aidera à restaurer facilement un fichier Excel de 0 octet.
10# Récupérer des fichiers Excel de 0 octet dans CMD
La solution est applicable dans tous les cas où un problème de taille de fichier de zéro octet est dû à une erreur de périphérique inconnue.
Lorsque votre fichier Excel commence à afficher 0 octet pour le système de fichiers corrompu, dans ce cas, vous pouvez essayer de corriger cette erreur à l’aide des commandes CMD.
- Appuyez sur le bouton Windows + R de votre clavier pour ouvrir la boîte de dialogue Exécuter. Après cela, tapez le texte CMD et appuyez sur le bouton Entrée.
- cela ouvrira la fenêtre d’invite de commande sur votre écran
- Tapez maintenant chkdsk /fe: et appuyez sur le bouton Entrée (dans la commande donnée, vous pouvez remplacer la partition de disque dur e: dans laquelle réside votre fichier excel affichant un fichier de 0 octet.
- Attendez que la commande s’exécute sur votre commande et corrige une erreur de fichier de 0 octet dans la partition de stockage que vous avez attribuée.
- De cette façon, vous pouvez facilement récupérer un fichier Excel de 0 octet, puis réutiliser ces fichiers.
Résumer:
Ici, dans cet article, j’ai mis en place toutes les solutions de travail qui vous aideront à récupérer un fichier Excel de 0 octet. Alors essayez-les un par un pour restaurer des fichiers de 0 octet dans Excel.
Cependant, si aucun des correctifs donnés ne vous aide, utilisez l’utilitaire de réparation automatique pour corriger l’erreur et récupérer automatiquement les données du classeur en toute simplicité.
En dehors de cela, comme nous le savons tous, Excel est un élément essentiel de la vie quotidienne, il est donc toujours recommandé de prendre les meilleures mesures préventives pour protéger vos fichiers Excel contre la corruption.
Effectuez toujours une sauvegarde valide de vos données cruciales de fichier Excel et analysez votre système en profondeur avec un bon programme antivirus pour éviter d’attraper le virus ou la corruption de logiciels malveillants.
Si, au cas où vous auriez des questions supplémentaires concernant celles présentées, dites-le-nous dans la section commentaires ci-dessous. Vous pouvez également nous suivre sur les pages de réseaux sociaux Facebook et Twitter .
Bonne chance….