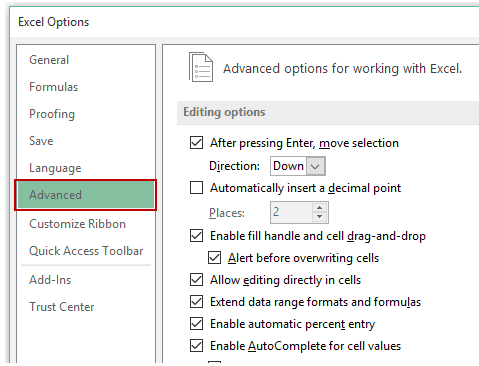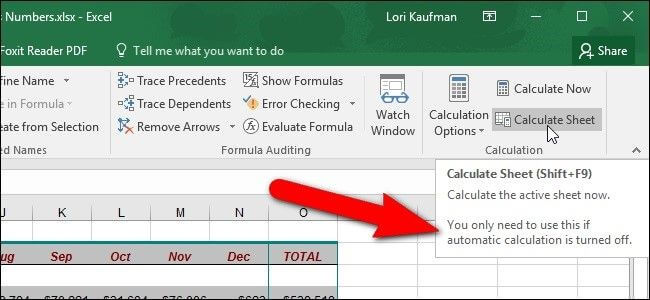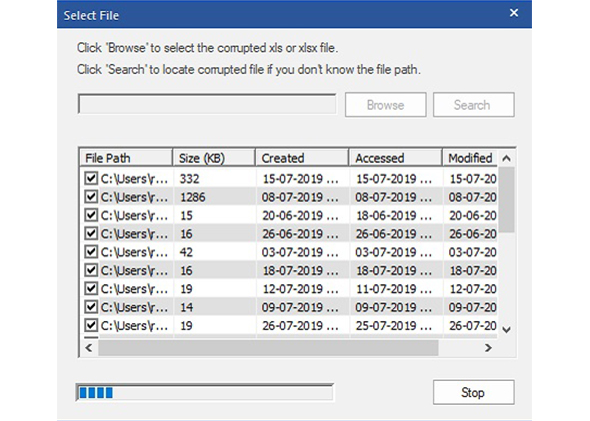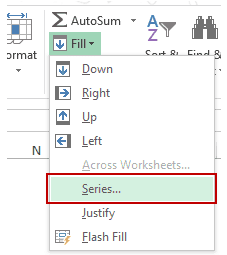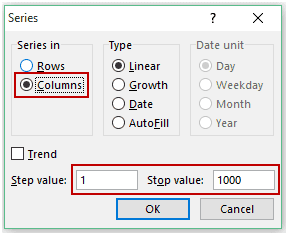Êtes-vous celui qui fait face La poignée de remplissage Excel ne fonctionne pas problème lors de l’utilisation Fonctionnalité de remplissage automatique d’Excel?
Eh bien, personne ne veut faire face aux problèmes soulevés par le problème de la série de remplissage Excel qui ne fonctionne pas. Comme nous savons tous à quel point ce Excel fichier poignée de outil consiste à remplir automatiquement la liste dans les colonnes ou les lignes de la feuille de calcul en faisant simplement glisser la souris.
Mais parfois, la situation peut survenir où les séries de remplissage dans Excel ne fonctionnent pas correctement. Donc, pour faire face à une telle situation, il est important de savoir comment corriger le remplissage Excel ne fonctionnera pas issue.
C’est pourquoi j’ai décrit quelques meilleurs correctifs pour résoudre le problème de la série de remplissage Excel ne fonctionne pas dans cet article de blog.
Requête de l’utilisateur :
Informons-nous sur ce problème de traînée Excel qui ne fonctionne pas avec une telle expérience utilisateur :
Tout ce que je veux faire, c’est continuer une série de nombres verticalement. Je l’ai déjà fait plusieurs fois, mais maintenant, la poignée de remplissage répète simplement le même nombre dans chaque cellule. J’ai vérifié que la colonne est formatée pour les nombres, la poignée de remplissage est activée et “afficher les options de collage” est cochée, mais je n’obtiens aucune option
Eh bien, c’est vraiment très irritant mais ce n’est pas un problème qui ne peut pas être résolu. Aujourd’hui, dans cet article, je rassemble certaines des solutions de travail qui vous aident à résoudre le problème de non-fonctionnement de la poignée de remplissage dans Excel et des astuces supplémentaires pour utiliser efficacement la poignée de remplissage .
Comment réparer le problème de la poignée de remplissage Excel qui ne fonctionne pas ?
Eh bien, il n’y a aucune raison particulière pour laquelle Excel Fill gère le problème de non-fonctionnement. Nous avons donc essayé ici quelques-unes des solutions de travail possibles.
Essaye ça…
Méthode 1 : Activer l’option de gestion de fichier
Si Excel remplit les séries ne fonctionnant pas, la raison peut également être que l’option de poignée de remplissage n’est pas activée. Bien que cette fonctionnalité soit activée par défaut, elle a peut-être été désactivée à cause de votre erreur.
Voici donc comment activer la fonction de poignée de remplissage Excel :
- Allez dans le menu Fichier , puis cliquez sur l’ onglet Options . Cela ouvrira la fenêtre Options Excel sur votre écran.
- Choisissez l’ option Avancé dans le volet gauche de la fenêtre Options Excel.
- Allez maintenant dans la section Options d’édition et cochez l’option ” Activer la poignée de remplissage et le glisser-déposer de la cellule ” .
- Appuyez sur le bouton OK .
Méthode 2 : supprimer les filtres
Eh bien, si vous avez ajouté des filtres, la poignée de remplissage pose un problème. Ainsi, de nombreux utilisateurs déclarent que la suppression des filtres des colonnes de votre classeur Excel résout le problème.
Après avoir retiré les filtres, la poignée de remplissage a recommencé à fonctionner.
Par conséquent, il vaut la peine de vérifier si vous avez ajouté des filtres de colonne plutôt que de les supprimer et de vérifier si le problème de la poignée de remplissage qui ne fonctionne pas est résolu ou non.
Cependant, si vous rencontrez toujours l’erreur, suivez la deuxième solution pour résoudre le problème.
Méthode 3 : choisissez le calcul automatique
La vérification de l’onglet Automatique dans les formules résout le problème de la poignée de remplissage Excel ne fonctionnant pas correctement pour de nombreux utilisateurs.
Alors voici comment faire :
- Allez dans l’ onglet ‘Formules’
- Et puis allez dans les « Options de calcul » dans le menu déroulant
- Assurez-vous que « Automatique » est coché.
J’espère que cela fonctionne dans votre cas, mais si ce n’est pas le cas, voici une autre astuce.
Méthode 4: Appuyez sur la touche F4
Cette solution est l’astuce la plus simple pour résoudre le problème de fonctionnement de la poignée de remplissage Excel.
Sélectionnez la valeur de la cellule et appuyez 3 fois sur la touche F4. Cette astuce résoudra le problème de la poignée de remplissage Excel.
En fait, le fait est que lorsque vous choisissez une cellule et que vous appuyez sur la touche F4, la dernière action que vous avez effectuée sera répétée. Cette dernière action peut être comme la suppression de lignes, le remplissage de données dans des cellules, la mise en forme, l’insertion ou la modification des formes.
Eh bien, ce sont quelques-unes des solutions de travail pour réparer le problème de la poignée de remplissage Excel. Mais si, après avoir suivi les solutions manuelles données, vous rencontrez toujours le problème, utilisez l’ outil de réparation automatique MS Excel.
Solution automatique : outil de réparation MS Excel
Si vous ne pouvez effectuer aucune action dans votre feuille de calcul Excel, il y a de fortes chances que votre fichier Excel soit corrompu d’une manière ou d’une autre.
Utilisez donc MS Excel de réparation l’ outil recommandé par les professionnels pour réparer les fichiers corrompus, endommagés ainsi que les erreurs dans les fichiers Excel. Cet outil vous permet de restaurer facilement tous les objets à partir de fichiers Excel corrompus, y compris les graphiques, les commentaires de cellule de propriétés de feuille de calcul et d’autres données importantes.
- Avec l’aide de cela, vous pouvez résoudre toutes sortes de problèmes, la corruption, les erreurs dans les classeurs Excel.
- Il s’agit d’un outil unique pour réparer plusieurs fichiers Excel en un seul cycle de réparation et récupère l’intégralité des données dans un emplacement préféré.
- Il est facile à utiliser et compatible avec les systèmes d’exploitation Windows et Mac.
- Cela prend en charge la version complète d’Excel et la version de démonstration est gratuite.
Étapes pour utiliser l’outil de réparation MS Excel :
Étape 1: Vous devez d’abord télécharger et installer l’outil de réparation MS Excel et appuyer sur le bouton «OK» pour démarrer le processus.
Étape 2: Cliquez sur Sélectionner un fichier .xls et .xlsx corrompu. Ensuite, cliquez sur “Sélectionner un dossier” pour rechercher le fichier .xls ou .xlsx dans le dossier particulier et cliquez sur “Choisir un fichier” pour rechercher sur le .xls et .xlsx dans le lecteur spécifique.\
Étape 3: Vous pouvez prévisualiser le classeur corrompu une fois votre analyse terminée.
Étape 4: Cliquez sur le bouton «Réparer» pour lancer le processus de réparation.
Étape 5: Sélectionnez l’emplacement souhaité pour enregistrer le classeur réparé sur votre PC.
Étape 6: Une fois le processus saving terminé, le logiciel affiche immédiatement «saving terminéd» le message.
Meilleurs conseils pour travailler efficacement avec Excel Fill Handle
Malgré tout cela, suivez ici des conseils qui vous aideront à travailler efficacement avec Excel Fill Handle . Une bonne connaissance de l’utilisation de la poignée de remplissage est également tout aussi importante pour éviter que le glissement Excel ne fonctionne lors de l’utilisation de la fonction de remplissage automatique.
1 : Copier les valeurs
Comme je l’ai dit plus haut, il est tout aussi important de savoir comment utiliser la poignée de remplissage pour copier des valeurs dès le début.
Pour ce faire, sélectionnez la valeur que vous souhaitez copier et maintenez la poignée de remplissage en cliquant dessus. Après cela, en maintenant enfoncée la touche gauche de la souris, faites-la glisser dans la direction appropriée.
De cette façon, Excel copie les valeurs dans les cellules sélectionnées. Utilisez maintenant la poignée de remplissage pour copier instantanément les valeurs.
Pour augmenter les valeurs, entrez suffisamment de valeurs pour différencier un modèle.
Par exemple – Vous pouvez entrer 1 dans A1 et A2 pour corriger un motif, qui augmente de 1 – 1, 2, 3, et ainsi de suite.
Mais si vous tapez 1 & 3, la poignée de remplissage augmentera de 2 – 1, 3, 5, et ainsi de suite.
Maintenant, maintenez la touche Ctrl enfoncée pendant le déplacement de la poignée de remplissage forcera également une série incrémentielle.
2 : Accéder à l’aide déroulante
Eh bien, les poignées de remplissage seules ne font pas toujours ce que vous voulez. Alors quand c’est le cas, il y a deux options :
- Cliquez avec le bouton droit sur la poignée de remplissage > faites glisser pour afficher le menu contextuel.
- Ou faites un clic gauche et faites glisser pour afficher le menu contextuel .
Cependant, toutes les options ne sont pas valides pour la valeur source.
Déterminez donc l’action de copie après avoir fait glisser.
Si vous sélectionnez Série, Excel affiche la boîte de dialogue illustrée dans l’image ci-dessous.
Vous pouvez créer n’importe quelle série dont vous avez besoin à l’aide de cette boîte de dialogue. Utilisez la boîte de dialogue Séries pour gérer les séries difficiles.
3: Double-cliquez
Dans certains cas, la plage cible est suffisamment large pour que la poignée de remplissage devienne un peu déconfite.
Eh bien, il est assez difficile d’imaginer faire glisser la poignée de remplissage sur des milliers de lignes. Donc, dans ce cas, double-cliquez sur la poignée de remplissage au lieu de la faire glisser.
Voici quelques règles simples :
- Lorsque vous cliquez deux fois sur la poignée de remplissage, Excel utilise les valeurs de la colonne de gauche pour déterminer la distance à copier et Excel s’arrête lorsqu’une cellule vide est trouvée.
- S’il n’y a aucune valeur à gauche, Excel utilisera les valeurs de la colonne de droite.
- Si à gauche ou à droite il n’y a pas de valeurs, alors cette astuce ne fonctionne pas
4: Inclure du texte
Si vous tapez du texte avec un nombre, la poignée de remplissage d’Excel s’adaptera à Word, de manière prospective.
Par exemple, Excel sait qu’il n’y a que quatre trimestres. Et si vous copiez Trimestre 1 sur cinq cellules, cela répétera la série.
Mais si vous ne voulez pas de série mais que vous devez copier le texte réel, maintenez la touche Ctrl enfoncée tout en faisant glisser. La touche Ctrl force Excel à faire le contraire de son comportement par défaut
La poignée de remplissage crée toutes ces séries.
5: Insérer des cellules
Appuyez sur la touche Maj pendant que vous faites glisser la poignée de recopie pour insérer des cellules.
Par exemple: sélectionnez A3: F3 , et un clic droit sur la sélection, sélectionnez Insérer> choisir une option d’insertion et cliquez sur OK.
On peut également maintenir la touche Maj enfoncée et faire glisser les poignées de remplissage. Le nombre de lignes que vous faites glisser vérifie le nombre de lignes insérées dans Excel.
En faisant glisser, sélectionnez le nombre de lignes que vous souhaitez insérer.
FAQ:
Conclusion:
J’espère que ce blog vous aidera à résoudre le problème de la poignée de remplissage Excel qui ne fonctionne pas correctement.
Utilisez les solutions proposées pour résoudre le problème. Mais si la solution ne vous aide pas, utilisez la solution automatique, c’est la meilleure et la plus efficace pour résoudre les problèmes Excel ainsi que les erreurs.
De plus, j’ai fait de mon mieux pour rassembler des astuces efficaces qui m’aideront à travailler parfaitement avec la poignée de remplissage dans Excel.
Si, au cas où vous auriez des questions supplémentaires concernant celles présentées, faites-le nous savoir dans la section commentaires ci-dessous ou vous pouvez également les poser sur notre Facebook et Twitter page.
Bonne chance….