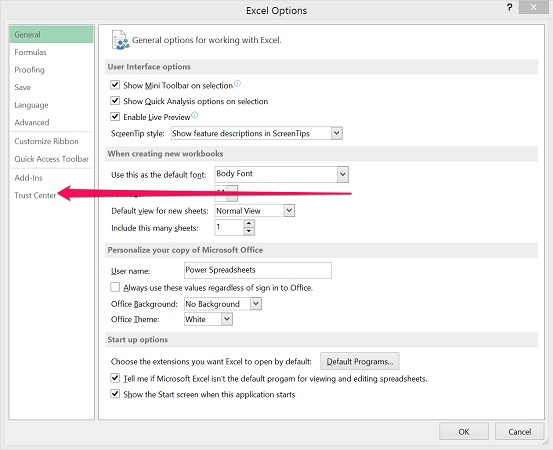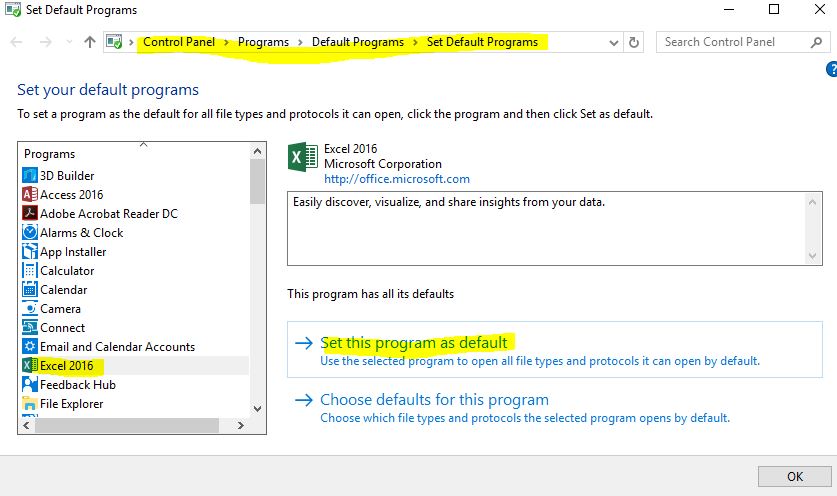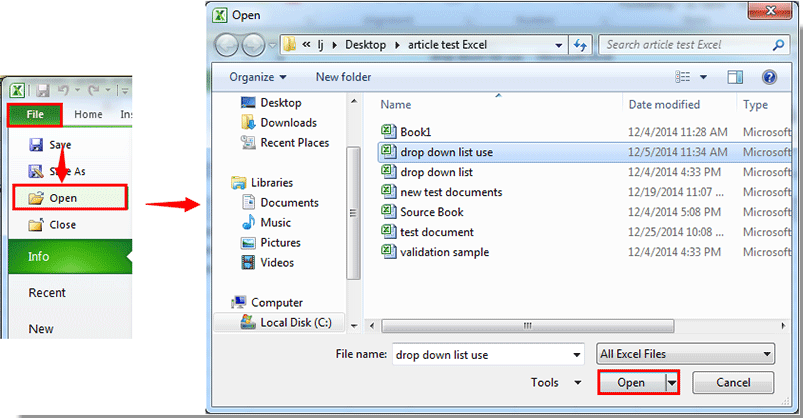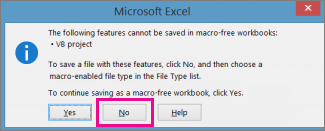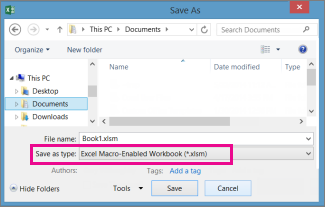Aperçu:
Êtes-vous le seul à faire face à un problème pour ouvrir le fichier xlsm , cet article est pour vous? Ici, consultez les informations complètes sur le fichier XLSM et les différentes façons de réparer les fichiers xlsm n’ouvriront pas le problème.
Meilleur logiciel pour réparer le fichier XLSM
Peut-être que votre fichier xlsm est corrompu et qu’il ne s’ouvre donc pas. Mais ne vous inquiétez pas, vous pouvez le réparer à l’aide d’un logiciel professionnel recommandé, à savoir MS Excel réparation outil de.
Cet outil répare efficacement les fichiers corrompus, endommagés ainsi que les erreurs dans les fichiers Excel . Cet outil permet de restaurer facilement tous les fichiers Excel corrompus, y compris les graphiques, les commentaires des cellules de propriétés de la feuille de calcul et d’autres données importantes . Avec l’aide de cela, vous pouvez résoudre toutes sortes de problèmes, de corruption, d’erreurs dans les classeurs Excel .
Il s’agit d’un outil unique pour réparer plusieurs fichiers Excel en un seul cycle de réparation et récupérer toutes les données dans un emplacement préféré. Il est facile à utiliser et compatible avec les systèmes d’exploitation Windows et Mac. Cela prend en charge toutes les versions d’Excel et la version de démonstration est gratuite.
Qu’est-ce qu’un fichier Xlsm ?
Un fichier XLSM est une extension de fichier Excel; il s’agit d’ un fichier de feuille de calcul prenant en charge les macros (. xlsm ).
Ou en d’autres termes, le fichier XLSM est une feuille de calcul qui comprend des macros écrites en langage (VBA) Visual Basic pour Applications.
Le fichier XLSM est similaire à un fichier XLSX, mais la seule différence est que les fichiers XLSM accomplissent des macros intégrées programmées dans le langage VBA .
Eh bien, comme toute autre extension de fichier Excel, c’est également très utile et rend la tâche facile pour les utilisateurs. Mais dans de nombreux cas, les utilisateurs signalent l’ impossibilité d’ouvrir le fichier xlsm dans Excel 2013.
Ceci est un problème commun et non seulement limité à Excel 2013 même les autres versions Excel comme Excel 2010 et 2016 utilisateurs se trouvent également des reportages sur les fichiers XLSM ne peuvent pas ouvrir.
Ici, dans cet article, consultez les correctifs pour résoudre les fichiers Excel XLSM ne s’ouvriront pas dans l’erreur Excel 2013.
Comment réparer ne peut pas ouvrir le fichier XLSM dans Excel 2013?
Eh bien, les fichiers XLSM stockent et exécutent éventuellement du code malveillant nuisible via des macros. Il est donc très important d’être prudent lors de l’ouverture du format de fichier exécutable XLSM et surtout si vous l’avez reçu par e-mail ou téléchargé à partir de sites Web tiers.
Remarque: il est conseillé d’éviter d’ouvrir le classeur directement à partir du message électronique. Tout d’abord, enregistrez-le dans un dossier sur le disque dur, puis ouvrez le classeur enregistré.
Maintenant, consultez les astuces ci-dessous sur la façon d’ouvrir un fichier XLSM lorsque Excel refuse de l’ouvrir .
Solution 1: ajouter un nouvel emplacement
Ici, il est recommandé d’ajouter un nouvel emplacement dans Excel pour ouvrir le fichier xlsm .
Suivez les étapes pour ce faire:
- Tout d’abord, fermez le classeur
- Maintenant, choisissez Fichier > Options > dans le volet de navigation, choisissez “ Centre de confiance ”
- Cliquez sur “Paramètres du centre de confiance”.
- Ensuite, choisissez “Emplacements approuvés”> cliquez sur “Ajouter un nouvel emplacement …”
- Et entrez le chemin du dossier dans lequel vous avez enregistré le classeur. (utilisez le bouton Parcourir pour le localiser)
- Cliquez sur OK> rouvrez le classeur.
Maintenant, vérifiez si le fichier XLSM ne s’ouvre pas dans le Excel 2013 problème est résolu ou non. Sinon, essayez la deuxième solution.
Solution 2: désinstaller les mises à jour
Il est confirmé par les experts que certaines mises à jour sont à l’origine du problème. Vérifiez donc si vous avez installé les mises à jour récemment lancées:
- KB 3114736
- Ou KB 3114717
- KB 3114734
Si vous l’avez fait, désinstallez-les simplement et vérifiez ensuite si votre Excel ne peut pas ouvrir le fichier XLSM problème de est résolu ou non.
Solution 3: réinitialiser les associations de fichiers
Essayez de réinitialiser les associations de fichiers, cela a fonctionné pour de nombreux utilisateurs d’Excel pour résoudre le problème de non-ouverture du fichier xlsm.
Suis les étapes:
- Accédez au Panneau de configuration > cliquez sur Programmes par défaut.
- Maintenant, cliquez sur Définir vos programmes par défaut> cliquez sur Excel
- Cliquez sur Choisir par défaut pour ce programme.
- Ensuite sur l’ écran Définir les associations de programmes> cliquez sur Sélectionner tout > cliquez sur OK.
Solution 4: ouvrez le fichier XLSM
Eh bien, si aucune des solutions ci-dessus ne fonctionne pour vous, essayez de résoudre le problème du fichier Excel activé par les macros qui n’ouvre pas le via le bouton Ouvrir.
Suivez les étapes pour ce faire:
- Tout d’abord, lancez Microsoft Office Excel 2013
- Et cliquez sur Fichier> Ouvrir dans le menu pour ouvrir la fenêtre Ouvrir.
- Choisissez maintenant le dossier qui contient le fichier XLSM à l’aide du navigateur de fichiers intégré> choisissez le fichier XLSM.
- Ensuite , cliquez sur le Ouvrir bouton pour ouvrir le fichier Excel XLSM.
- Cliquez sur le bouton “Activer le contenu” en haut de la barre jaune pour activer les macros.
Et ça y est, j’espère que vous êtes maintenant en mesure d’ ouvrir le fichier XLSM dans Excel 2013.
FAQ :
Conclusion:
Ainsi, de cette façon, vous pouvez résoudre le problème de l’impossibilité d’ouvrir le fichier xlsm dans Excel 2016/2013.
Suivez les solutions données une par une et vérifiez celle qui fonctionne pour vous pour ouvrir le fichier xlsm.
Eh bien, faire face aux problèmes et aux erreurs d’Excel est un problème courant et de temps en temps, chaque utilisateur y est confronté, alors dans ce cas, n’oubliez pas de rechercher la cause première du problème, cela vous aidera à résoudre 50% de l’erreur.
De plus, nous savons tous à quel point l’application Excel est essentielle, il est donc recommandé de gérer correctement le fichier Excel et de suivre les meilleures mesures préventives pour protéger vos fichiers Excel contre la corruption.
Malgré cela, toujours une créez sauvegarde des classeurs actifs dans Excel et analysez également votre système avec un bon programme antivirus pour les virus et les logiciels malveillants.
Si, au cas où vous auriez des questions supplémentaires concernant celles présentées, faites-le nous savoir dans la section commentaires ci-dessous ou vous pouvez également visiter notre compte Facebook et Twitter Réparez MS Excel.
Bonne chance….