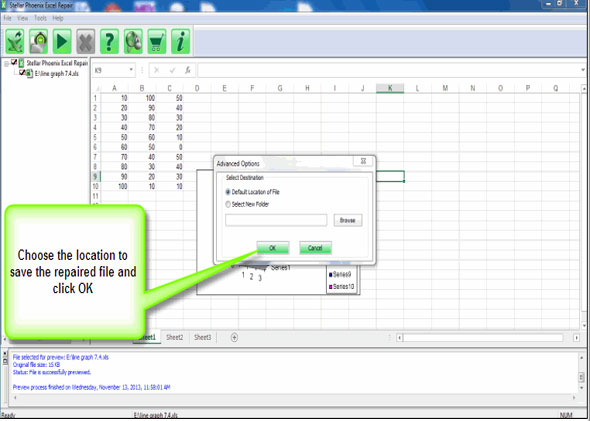Agacé beaucoup avec Excel ouvre la page blanche chaque fois que vous double-cliquez sur l’icône du fichier ou le nom du fichier pour l’ouvrir? Évidemment, cela peut être une situation très irritante. Comme cela vous empêchera d’accéder à votre fichier Excel ou de regarder le contenu du fichier. Cependant, vous ne devez pas vous inquiéter car ici, dans cet article, nous décrivons les solutions de contournement possibles pour réparer facilement le fichier d’erreur Excel.
Symptômes:
Lorsque vous faites un double-clic sur l’icône ou le nom de fichier du classeur Excel, cela prend un démarrage mais affiche un écran complètement vide.
Solution pour corriger le fichier d’erreur Excel Ouverture de la page blanche
Pour résoudre ce problème, vous devez essayer ces méthodes manuelles, car cela effacera tout votre problème d’ouverture de fichier Excel.
Méthode 1: Ignorer DDE
Ce problème peut être dû à l’option Ignorer d’autres applications qui utilisent la case à cocher DDE (Dynamic Data Exchange) dans les options Excel est sélectionnée.
Lorsque vous faites double-tapez sur l’explorateur Windows classeur Excel, un échange dynamique de données (DDE) est envoyé à Excel. Le message permettra à l’utilisateur d’Excel d’ouvrir le classeur que vous avez un double-clic.
Si vous choisissez l’option “ignore”, excel ignore le message DDE qui lui est envoyé, bien que d’autres programmes. Pour cette raison seulement, le message DDE qui est envoyé à Excel par Windows Explorer est ignoré et Excel n’ouvre pas le classeur sur lequel vous avez double-cliqué.
Pour corriger ce paramètre, suivez les étapes indiquées:
- Dans le menu Outils, cliquez sur Options.
- Cliquez sur le général
- Désactivez l’option Ignorer les autres applications qui utilisent la case à cocher DDE (Dynamic Data Exchange), puis cliquez sur
Remarque: Pour en savoir plus sur la désactivation de DDE, consultez les articles de la base de connaissances Microsoft suivants.
211494: «Un problème est survenu lors de l’envoi de la commande au programme» dans Excel
J’espère que cela vous aidera mais sinon suivez la méthode 2.
Méthode 2: réparer la virtualisation de l’expérience utilisateur (UE-V)
Si vous exécutez Update User Experience Virtualization (UE-V), installez le correctif 2927019. Pour cela, consultez l’article suivant de la base de connaissances Microsoft:
2927019 Package de correctifs 1 pour Microsoft Experience Experience Virtualization 2.0
Si vous n’êtes pas sûr que vous exécutez UE-V, examinez la liste des programmes dans les éléments Programme et caractéristiques du panneau de configuration. Une entrée pour “ Compagnie Paramètres Centre ” indique que vous exécutez UE-V.
Tu Pourrais Aussi Aimer:
- Apprendre à corriger les erreurs “Erreurs détectées lors de l’enregistrement de fichier Excel 2013” de MS Excel
- Comment fixer le runtime erreur 57121 dans MS Excel 2013?
- Résoudre les problèmes de de se écraser MS Excel 2013 et 2016
Méthode 3: Réinitialiser les associations de fichiers
Vérifiez si l’association de fichiers dans le système fonctionne correctement ou non, réinitialisez les associations de fichiers Excel à leurs paramètres par défaut. Suivez les étapes pour votre système d’exploitation respectif:
Windows 8
- Cliquez ou ouvrez le Panneau de configuration.
- Cliquez sur Programmes par défaut, puis sur Définir vos programmes par défaut.
- Cliquez sur Excel, puis sur Choisir la valeur par défaut pour ce programme.
- Dans l’écran Définir les associations de programmes, cliquez sur Sélectionner tout, puis sur
Windows 7
- Appuyez sur Démarrer, puis sur Panneau de configuration.
- Cliquez sur Programmes par défaut.
- Cliquez sur Associer un type de fichier ou un protocole à un programme spécifique.
- Sélectionnez Microsoft Excel Worksheet, puis cliquez sur modifier le programme.
- Sous Programmes recommandés, cliquez sur Microsoft Excel.
- Si dans la liste, Excel ne s’affiche pas, cliquez sur le dossier d’installation Browse Locate the Excel, cliquez sur Excel.exe, puis sur
Si encore, vous obtenez le problème puis passez à la méthode 4.
Méthode 4: Réparer le bureau
Essayez de réparer vos programmes de bureau avec les étapes suivantes mentionnées pour votre type d’installation et votre système d’exploitation.
Pour une installation Office 365 Click-to-Run
Windows 8
- Dans l’écran Démarrer, tapez Panneau de configuration.
- Cliquez ou appuyez sur Panneau de configuration.
- Sous Programmes, cliquez ou appuyez sur Désinstaller un programme.
- Cliquez ou tapez sur Microsoft Office 365, puis cliquez ou appuyez sur
- Cliquez ou appuyez sur Réparation en ligne, puis cliquez ou appuyez sur Réparer. Vous devrez peut-être redémarrer votre ordinateur une fois le processus de réparation terminé.
Windows 7
- Cliquez sur Démarrer, puis sur Panneau de configuration.
- Double-cliquez sur Programmes et fonctionnalités.
- Appuyez sur Microsoft Office 365, puis cliquez sur
- Sélectionnez Réparation en ligne, puis cliquez sur Réparer. Remarque: vous devez redémarrer votre ordinateur une fois le processus de réparation terminé.
Pour une installation Office 2013, Office 2010 ou Office 2007
Pour réparer le bureau 2007, bureau 2010, 2013, suivez les étapes dans les rubriques suivantes du site Web du bureau:
Programmes de réparation de bureau
Méthode 5: désactiver les compléments
Parfois, le problème est également survenu en raison des programmes complémentaires Excel et COM. Ces deux types de compléments sont situés dans un dossier différent. Pour les tests, vous devez désactiver et isoler le conflit en activant chaque module complémentaire à la fois. Pour le faire, suivez ces étapes:
- Dans le menu Fichier, cliquez sur Options, puis sur Compléments.
- Dans la liste Gérer au bas de l’écran, sélectionnez l’élément COM Add-Ins, puis cliquez sur
- Supprimez un des compléments de la liste, puis cliquez sur
- Essayez à nouveau d’ouvrir le classeur Excel en double-cliquant sur l’icône ou le nom de fichier que vous essayez d’ouvrir.
Si votre fichier Excel est chargé, le complément que vous avez effacé est le principal coupable. Dans ce cas, il est recommandé de visiter le site Web du fabricant pour savoir si une version mise à jour des compléments est disponible ou non. S’il n’y a pas de version plus récente de complément disponible ou si vous n’avez pas besoin d’utiliser le complément, vous pouvez le laisser désactivé.
Mais si votre fichier Excel ne s’ouvre pas même après avoir éteint tous les compléments, alors le problème a une cause différente et essayez la méthode 6.
Méthode 6: désactiver l’accélération matérielle
Pour contourner ce problème, vous devez désactiver l’accélération matérielle jusqu’à ce qu’un correctif soit publié par le fabricant de votre carte vidéo. Alors n’oubliez pas de vérifier la dernière mise à jour pour votre pilote de carte vidéo.
Pour désactiver l’accélération matérielle, procédez comme suit:
- Démarrer un programme Office 2013
- Sous l’onglet fichier, cliquez sur Options.
- Dans la boîte de dialogue Options, cliquez sur Avancé.
- Dans la liste des options disponibles, cochez la case Désactiver l’accélération graphique matérielle.
- Cliquez sur OK.
Remarque: pour en savoir plus sur cette accélération matérielle, suivez l’article de la Base de connaissances Microsoft:
2768648 Problèmes de performances et d’affichage dans les applications client Office 2013
Si, après avoir essayé la solution, vous rencontrez toujours un problème avec le fichier Excel, contactez le support Microsoft pour obtenir de l’aide supplémentaire sur le dépannage. Ou vous pouvez également utiliser l’outil de réparation MS Excel automatique
Solution automatique pour réparer l’erreur Excel
La solution manuelle mentionnée ci-dessus résoudra probablement les problèmes et mentionnera les erreurs du fichier Excel. Mais pour toute autre corruption ou dommage de fichier, l’option la plus appropriée serait d’utiliser MS Excel Réparation Outil. Ceci est très compétent dans la restauration de fichiers Excel corrompus et récupère également des données à partir de la feuille de calcul comme des commentaires de cellules, des graphiques, d’autres données et des propriétés de feuille de calcul. Ceci est un programme conçu par des professionnels qui peut facilement réparer les fichiers .xls et .xlsx et récupère des données entières sans aucune modification.
Étapes pour utiliser l’outil de réparation MS Excel:
Etape 1: Vous devez d’abord télécharger et installer MS Excel outil de réparation et appuyez sur le bouton “OK” pour lancer le processus.
Étape 2: Cliquez sur Sélectionner un fichier .xls et .xlsx ou corrompu. Après puis, cliquez sur “Sélectionner un dossier” pour rechercher le fichier .xls ou .xlsx dans le dossier particulier et cliquez sur «Choisir le fichier» pour la recherche sur le .xls et .xlsx dans le lecteur spécifique.
Étape 3: Cliquez sur le bouton “Scan” pour balayer le fichier endommagé ou perdu après avoir sélectionné votre fichier.
Étape 4: Vous pouvez voir le processus de numérisation est en cours.
Etape 5: Vous pouvez prévisualiser le classeur corrompu fois toute votre balayage était complète.
Étape 6: Cliquez sur le bouton “Réparer” pour commencer le processus de réparation.
Étape 7: Sélectionnez l’emplacement souhaité pour enregistrer le réparé classeur sur votre PC.
Conclusion:
Ici, dans cet article, nous avons essayé de notre mieux pour fournir les solutions suffisantes pour corriger le problème Excel ouvre vide et récupère le fichier facilement. Essayez la solution donnée et éliminez facilement ces problèmes irritants.
Bonne chance!!!