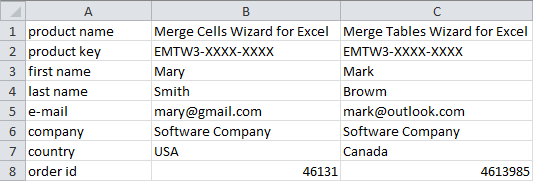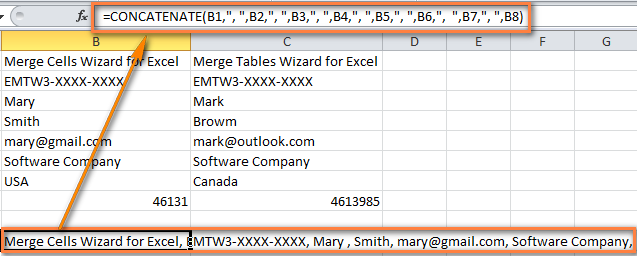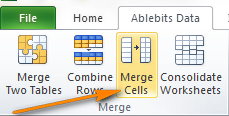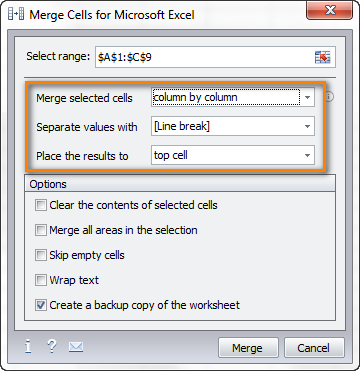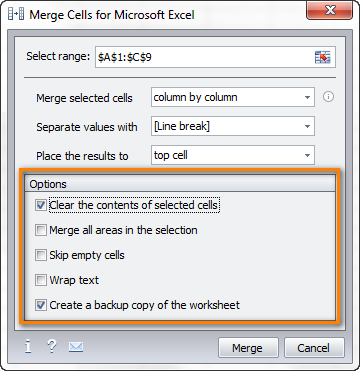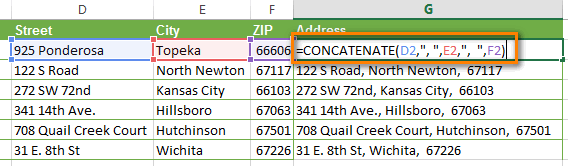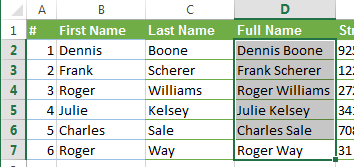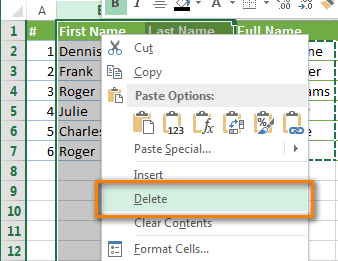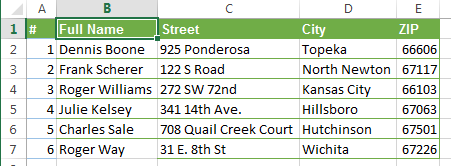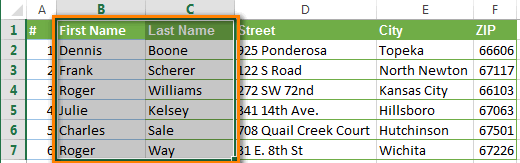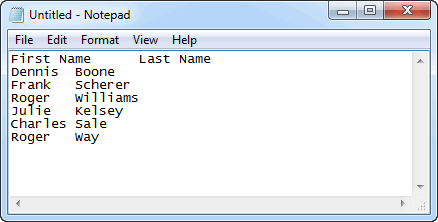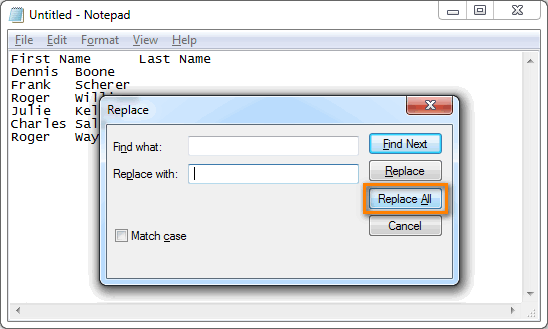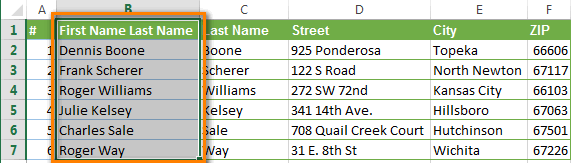Sommaire:
La fusion de lignes et de colonnes dans Excel vous semble-t-elle une tâche difficile à effectuer? Lisez ce didacticiel pour découvrir différentes façons de fusionner des lignes et des colonnes dans Excel.
Microsoft Excel est une application très utile et peut être utilisée pour effectuer diverses tâches. C’est la raison pour laquelle Excel fournit diverses fonctions utiles pour rendre la tâche facile pour les utilisateurs.
L’une des tâches les plus courantes que tout le monde doit effectuer de temps en temps consiste à fusionner des lignes et des colonnes.
Mais le problème est que cela n’est pas une tâche facile et Excel ne fournit aucun outil pour le faire.
Ceci est assez compliqué car la fusion de lignes et de colonnes entraîne dans certains cas une perte de données.
Comme en essayant de combiner deux ou plusieurs lignes dans la feuille de calcul en utilisant le bouton Fusionner et centrer (onglet Accueil> groupe Alignement), vous commencerez à recevoir le message d’erreur:
“La sélection contient plusieurs valeurs de données. La fusion dans une cellule ne conservera que les données les plus en haut à gauche.”
Et si vous cliquez sur OK, les cellules fusionnées contiendraient uniquement la valeur de la cellule en haut à gauche et, par conséquent, toutes les autres données seront supprimées.
Voilà donc ce qui vous amène à la situation de panique !!!
Pour me débarrasser de cela, aujourd’hui, dans cet article, je partage différentes manières de fusionner facilement des lignes et des colonnes dans Excel sans perdre de données.
Ci-dessous, découvrez les correctifs pour fusionner des lignes dans Excel ou pour fusionner des colonnes dans Excel.
Comment fusionner des lignes et des colonnes dans Excel sans perdre de données?
Il existe différentes méthodes pour combiner le texte des lignes et des colonnes dans Excel. Ici, vérifiez les moyens un par un de fusionner les données sans les perdre. Tout d’abord, vérifiez comment fusionner des lignes dans Excel.
Partie 1 # Comment fusionner des lignes dans Excel
Lorsqu’il s’agit de fusionner les lignes Excel, il existe deux façons de fusionner facilement les données des lignes.
- Fusionner les lignes Excel à l’aide d’une formule
- Combinez plusieurs lignes à l’aide du complément Merge Cells
1. Comment fusionner plusieurs lignes à l’aide de formules Excel
Excel fournit diverses formules qui vous aident à combiner des données provenant de différentes lignes. Peut-être le plus simple est la fonction CONCATENATE. Voici donc quelques exemples pour concaténer de nombreuses lignes en une seule:
- Fusionner des lignes avec des espaces entre les données: Par exemple = CONCATENER (B1, “”, B2, “”, B3)
- Combiner des lignes sans espace entre les valeurs: Par exemple = CONCATENER (A1, A2, A3)
- Fusionner les lignes> séparer les valeurs par une virgule: Par exemple = CONCATENER (A1, “,”, A2, “,”, A3)
Maintenant, vérifiez comment la formule CONCATENATE fonctionne sur les données réelles.
- Sur la feuille, choisissez une cellule vide et tapez la formule dedans. Tapez la formule selon les lignes de données
- Et copiez la formule sur l’ensemble des autres cellules de la ligne.
- Maintenant, vous avez simplement plusieurs lignes de données fusionnées en une ligne
2. Comment combiner des lignes dans Excel à l’aide du complément Fusionner des cellules
Le complément Merge Cells est utilisé pour fusionner différents types de cellules dans Excel. Cela vous permet de fusionner les cellules individuelles et combine également des données provenant de lignes ou de colonnes entières.
Remarque: Vous devez télécharger un complément de cellule de fusion pour les sites tiers disponibles en ligne. recherche dans Google pour les compléments.
Suivez les étapes données pour combiner deux ou plusieurs lignes dans votre tableau:
- Choisissez les lignes que vous souhaitez fusionner> cliquez sur l’icône Fusionner les cellules.
- Maintenant, la boîte de dialogue fusionner les cellules s’ouvre avec la table ou la plage sélectionnée. Et dans la partie supérieure de la fenêtre, vous pouvez voir les trois choses de base:
- Comment vous voulez joindre des cellules – Pour combiner des rangées de données> choisissez “colonne par colonne”.
- Comment séparer des valeurs fusionnées avec – un tableau de séparateurs standard est disponible au choix> virgule, espace, point-virgule et saut de ligne. Alors sélectionnez le séparateur selon votre désir.
- Où vous devez placer les cellules fusionnées> soit la cellule supérieure, soit la cellule inférieure.
3. Maintenant, vérifiez la partie inférieure de Windows pour vérifier si vous avez besoin d’options supplémentaires:
- Effacer le contenu des cellules sélectionnées – Choisissez cette option si vous avez besoin de données pour rester dans les cellules fusionnées uniquement.
- Fusionner toutes les zones de la sélection – Cette option vous permet de fusionner des lignes dans deux plages non adjacentes ou plus.
- Sauter les cellules vides et Wrap texte – Eh bien, ceux-ci sont explicites.
- Enfin, créez une copie de sauvegarde de la feuille de calcul – Cette option est cochée par défaut. C’est juste une précaution qui vous garde du bon côté et prévient le risque de perte de données.
- Cliquez sur le bouton Fusionner> pour vérifier le résultat – possible les lignes de données fusionnées séparées par des sauts de ligne.
Donc, ce sont les deux façons qui vous permettent de fusionner des lignes dans Excel sans aucune perte de données. Maintenant, découvrez comment combiner deux colonnes dans Excel.
Partie 2 # Comment fusionner des colonnes dans Excel
Découvrez ici les 3 façons de fusionner les données de plusieurs colonnes en une seule sans utiliser la macro VBA.
- Fusionner deux colonnes à l’aide de formules
- Combinez les données des colonnes via le NotePad
- Le moyen le plus rapide de joindre plusieurs colonnes
1. Fusionner deux colonnes à l’aide de formules Excel
- Dans votre tableau> insérer une nouvelle colonne> dans l’en-tête de la colonne, placez le pointeur de la souris> faites un clic droit de la souris> sélectionnez Insérer dans le menu contextuel. Nommez les colonnes nouvellement ajoutées pour ex. – “Nom complet”
- Et dans la cellule D2, écrivez la formule: = CONCATENATE (B2, “”, C2)
Les B2 et C2 sont les adresses du prénom et du nom. Et dans la formule, les guillemets “” est le séparateur qui sera inséré entre les noms fusionnés tout autre symbole peut être utilisé comme séparateur, par exemple. une virgule.
- Juste comme ceci, joignez les données de plusieurs cellules en une en utilisant n’importe quel séparateur de votre choix.
- Copiez simplement la formule dans d’autres cellules de la colonne Nom complet. Si le prénom ou le nom est supprimé, les données correspondantes dans la colonne Nom complet seront également supprimées.
- Ensuite, essayez de convertir la formule en valeur afin de pouvoir supprimer les colonnes inutiles de la feuille de calcul Excel. Choisissez des cellules entières avec des données dans la colonne fusionnée (choisissez la première cellule dans la colonne “Nom complet”> appuyez sur Ctrl + shift + Flèche vers le bas)
Maintenant copiez le contenu des colonnes dans le presse-papiers> faites un clic droit sur la cellule dans la même colonne (“Nom complet”)> choisissez “Collage spécial” menu contextuel> choisissez “Valeurs” bouton radio> cliquez sur OK.
- Maintenant, supprimez les colonnes “Prénom” et “Nom de famille” qui ne sont pas obligatoires. Cliquez sur l’en-tête de la colonne B> appuyez sur la touche Ctrl et maintenez-la enfoncée> cliquez sur la colonne C header
Et puis faites un clic droit sur les colonnes sélectionnées> sélectionnez Supprimer dans le menu contextuel:
Et voilà, maintenant vous avez réussi à fusionner les noms de 2 colonnes en une seule.
2. Combiner les colonnes de données via le bloc-notes
C’est une autre façon de fusionner plusieurs colonnes. Ici, vous n’avez pas besoin de formules. Ceci est approprié pour combiner des colonnes adjacentes en utilisant le même délimiteur pour chacune d’elles.
Par exemple: Si vous recherchez combiner deux colonnes avec les prénoms et les noms de famille en un:
- Choisissez les deux colonnes à fusionner: Cliquez sur B1> appuyez sur Shift + ArrrowRight pour choisir C1> puis appuyez sur Ctrl + Shift + ArrowDown pour choisir des cellules de données entières avec des données dans deux colonnes.
- Et copiez les données dans le presse-papiers> ouvrez le Bloc-notes> insérez les données du presse-papiers dans le Bloc-notes
- Copiez ensuite le caractère de tabulation dans le presse-papiers> cliquez sur Tab dans le bloc-notes> appuyez sur Ctrl + Shift + Flèche gauche> appuyez sur Ctrl + X.
- Après que Remplacer les caractères de tabulation dans le Bloc-notes avec le séparateur, vous avez besoin.
- Appuyez sur Ctrl + H pour ouvrir la boîte de dialogue “Remplacer”> collez le caractère Tab du presse-papier dans le champ Rechercher> tapez le séparateur Espace, virgule etc. dans le champ “Remplacer par”. Appuyez sur le bouton Remplacer tout> pour fermer la boîte de dialogue, appuyez sur Annuler.
- Maintenant, sélectionnez le texte entier dans le bloc-notes et copiez-le dans le presse-papiers.
- Puis revenez à la feuille de calcul Excel (appuyez sur Alt + Tab)> choisissez la cellule B1 et collez le texte du Presse-papiers à votre table.
- Et renommez la colonne B en “Nom complet” et supprimez la colonne “Nom”.
Donc, c’est la deuxième façon de fusionner des colonnes dans Excel sans perte de données.
3. Joindre des colonnes à l’aide du complément Fusionner des cellules pour Excel
C’est le moyen le plus simple et le plus rapide de combiner les données de nombreuses colonnes Excel en une seule. Utilisez simplement le complément de cellules de fusion tierce pour Excel.
Et avec le complément de cellules de fusion, vous pouvez fusionner des données de nombreuses cellules en utilisant n’importe quel séparateur que vous aimez (par exemple retour chariot ou saut de ligne). Avec cela, vous pouvez joindre ligne par ligne, colonne par colonne ou fusionner les données de la cellule sélectionnée en une seule sans perte.
Il existe de nombreux sites en ligne de compléments tiers qui vous permettent de télécharger les compléments et de fusionner facilement les cellules en quelques clics.
Conclusion:
Il s’agit donc de fusionner des lignes et des colonnes dans Excel sans aucune perte de données.
Suivez les étapes indiquées pour combiner facilement du texte en lignes et en colonnes.
J’espère que les différentes étapes données vous permettront d’effectuer la tâche facilement dans les lignes et la colonne. Ici, j’ai décrit différentes méthodes de fusion de données de lignes et de colonnes dans Excel sans aucune perte de données.
Alors utilisez n’importe qui que vous trouvez facile pour vous.
Cependant, si vous rencontrez un problème ou une situation de perte de données dans Excel, utilisez l’outil de réparation MS Excel. C’est le meilleur outil qui vous permet de réparer et de récupérer les données du fichier Excel corrompu et endommagé.
De plus, vous pouvez apprendre Excel avancé pour devenir plus productif et utiliser facilement les fonctions et formules Excel.