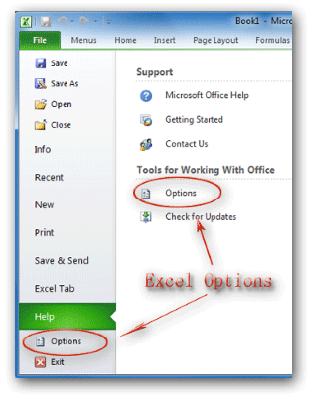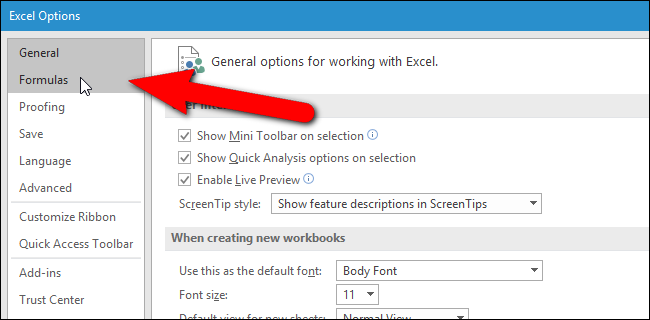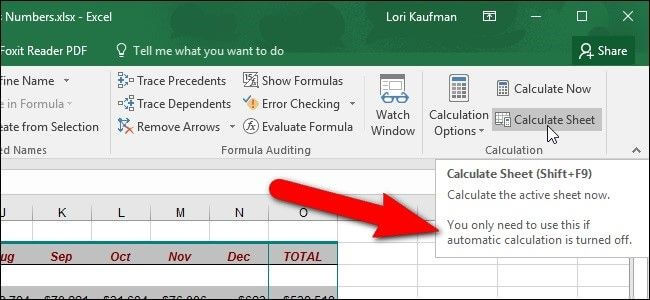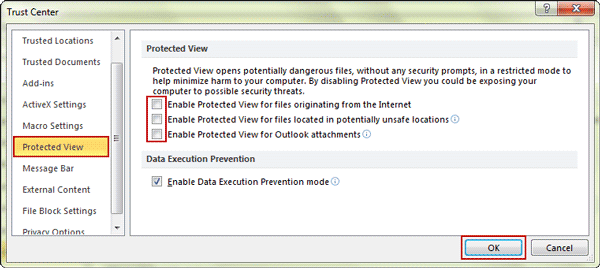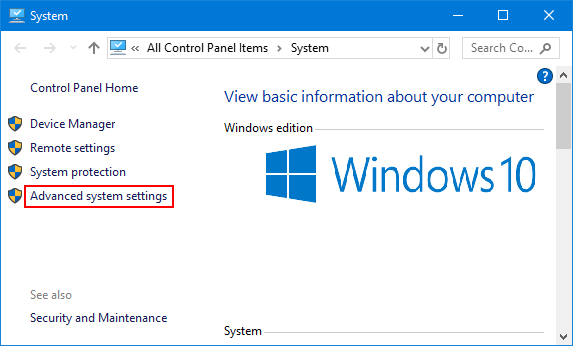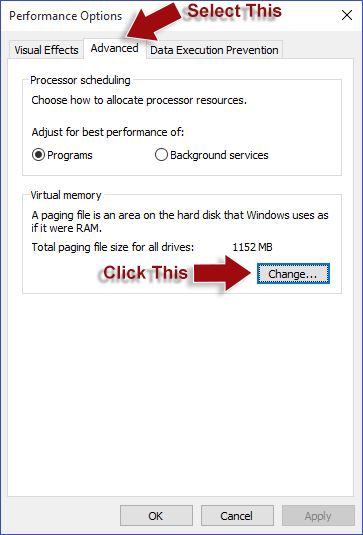Les problèmes de mémoire sont très courants lors de l’utilisation de l’application Microsoft Excel. Quelle que soit la version de MS Excel que vous utilisez, les erreurs de mémoire ne sont pas liées à des versions spécifiques.
Il existe différents types d’ erreur de mémoire Excel qui empêchent l’utilisateur d’exécuter une action spécifique.
Dans ce blog, nous discuterons des erreurs de mémoire insuffisantes d’Excel et essayerons différentes solutions pour les éliminer.
Mais avant de dépanner une erreur de mémoire insuffisante dans Excel , il est recommandé de rechercher la cause première de cette erreur. Comme cela vous aidera à empêcher tout type d’ Excel, il n’y a pas assez de mémoire pour que cette erreur d’action se reproduise à l’avenir.
Pourquoi Excel dit-il que je n’ai pas assez de mémoire?
Voici les causes de l’erreur de mémoire insuffisante Excel:
-
Copie de formules sur une grande surface
Il est évident de rencontrer une erreur de mémoire insuffisante Excel si vous essayez de copier la formule dans une grande zone de votre feuille de calcul. Les versions Excel 32 bits ont une limite de 2 Go, donc travailler avec une grande section de feuille de calcul conduit à générer cette erreur.
-
Recalculs de formules
Un tel type d’erreur de mémoire se produit également en raison du recalcul des formules, principalement lorsque vous insérez des colonnes / lignes, copiez-collez ou lors de l’exécution de calculs.
Supposons que votre classeur Excel contienne des milliers de formules sur la feuille et que vous venez d’y ajouter une colonne supplémentaire. Dans ce cas, Excel doit recalculer la formule entière de votre feuille de calcul pour ajuster cette colonne nouvellement ajoutée.
Dans l’ensemble , l’erreur Excel hors ressources dépend également de la complexité de votre feuille de calcul, par exemple des formules impliquées ou de la façon dont votre feuille de calcul est construite.
-
Autres éléments causant des problèmes de la feuille de calcul
Même si votre PC dispose de suffisamment d’espace dans la mémoire locale, mais que vous obtenez, il n’y a pas assez de mémoire pour effectuer cette erreur Excel en raison de la présence de tableaux croisés dynamiques complexes, de macros et de graphiques complexes dans le classeur.
-
D’autres applications lourdes occupent l’espace mémoire
Une autre raison peut être l’exécution d’applications de grande taille sur votre PC qui ont déjà capturé une énorme quantité d’espace mémoire de votre PC. Ainsi, Excel n’obtient pas assez de mémoire pour travailler.
Maintenant, pour en venir au fait, commençons à résoudre différentes erreurs de mémoire une par une:
Comment réparer il n’y a pas assez de mémoire pour terminer cette action Erreur Excel?
Méthode 1 # Corriger un fichier Excel corrompu
Parfois, une telle erreur se produit également en raison de corruption de fichiers Excel. Donc, dans ce cas, recherchez toujours des outils fiables comme Excel réparation outil.
- Cet outil est très efficace pour résoudre tout type de corruption, d’erreur et de problèmes survenus dans votre classeur Excel.
- Avec cet outil unique, vous pouvez réparer plusieurs fichiers Excel en une seule fois et récupérer facilement des données entières à l’emplacement souhaité.
- Il est très facile à utiliser et tout à fait compatible avec Windows et Mac OS.
- Eh bien, prise en charge des versions entières d’Excel.
- Avant de faire l’achat, vous pouvez essayer la version de démonstration de cet outil, c’est gratuit.
Étapes à Utiliser MS Excel Réparation & Récupération Outil:
Étape 1 - Téléchargez et installez Stellar Réparation pour Excel en suivant l'assistant d'installation.
Étape 2 – Après l'installation, lancez l'outil de réparation et parcourez le fichier Excel que vous souhaitez réparer.
Étape 3 – Sélectionnez maintenant le fichier Excel que vous souhaitez réparer et cliquez sur le bouton 'Repair'.
Étape 4 – Attendez la fin du processus de réparation.
Étape 5 – Une fois terminé, prévisualisez et vérifiez le fichier Excel réparé et cliquez sur le bouton 'Save'.
Méthode 2 # Manque de mémoire PC
On constate que de nombreux PC moins chers n’ont que 1 à 2 Go d’espace mémoire. Eh bien, cela suffit pour naviguer sur Internet et bien d’autres tâches, mais cela ne convient pas dans ces circonstances.
- Si vous utilisez un PC Windows 7 ou XP 32 bits, vous devez utiliser l’espace mémoire de 4 Go.
- Les utilisateurs de Windows 7 ou Windows 10 version 64 bits doivent acheter de la mémoire supplémentaire.
Après le lancement de Microsoft Excel 2016, Microsoft fait pression sur les utilisateurs pour qu’ils installent Office 64 bits afin d’éviter les problèmes de mémoire et de ressources. Dans leur version précédente d’Excel, Microsoft suggérait 32 bits car certains des contrôles et compléments n’étaient pas encore présents dans les versions compatibles 64 bits. Si vous avez affaire à de nombreuses macros, il est recommandé de les tester avant de migrer vers Excel 64 bits.
Méthode 3 # Séparer le fichier Excel dans différents classeurs
Divisez le fichier Excel de grande taille dans des classeurs distincts, car cela évitera la complexité de la gestion des fichiers Excel volumineux.
En mettant en œuvre cette astuce, vous pouvez facilement éviter la restriction de l’utilisation de 2 Go d’espace mémoire sur les fichiers Excel.
Voici les étapes à suivre:
- Sélectionnez la feuille dans l’onglet Feuilles de votre classeur. Faites un clic droit sur la feuille, puis dans le menu, choisissez “Déplacer ou copier”
- En appuyant sur la touche ” Ctrl “, vous pouvez sélectionner plusieurs autres feuilles non adjacentes.
2) Dans la fenêtre ouverte de « Déplacer ou copier », choisissez l’ option « (nouveau livre) » qui est présente sous la liste « À réserver». Aussi, choisissez l’option «Créer une copie» puis cliquez sur le bouton « OK ” .
3) Les feuilles de calcul que vous avez choisies sont maintenant déplacées vers un nouveau classeur. Appuyez sur l’onglet “Fichier” et choisissez l’option “Enregistrer” pour enregistrer un nouvel excel.
Méthode 4 # Passer à la méthode de calcul manuel
Pour résoudre l’ erreur de mémoire insuffisante Excel, vous devez arrêter l’application Excel pour recalculer les données complètes après toute modification.
Pour définir le calcul manuel sur votre classeur Excel, vous devez suivre ces étapes:
1) Allez dans l’ onglet “Fichier” du ruban Excel
2) Dans la liste des menus qui apparaissent, choisissez “Options”.
3) Cela ouvrira la fenêtre Options Excel ; ici, vous devez choisir l’ onglet “Formules” dans le volet de gauche.
4) Appuyez sur l’ option Manuel qui est présente sous la section de l’ option de calcul . Ici, vous verrez une option «Recalculer le classeur avant d’enregistrer» si vous gardez cette option activée, puis à chaque fois avant d’enregistrer le classeur, les données complètes sont recalculées.
En plus de cela, vous pouvez également aborder la méthode plus rapide de recalcul manuel de la feuille de calcul.
1) Suivez ce chemin: Formules> Options de calculs> Manuel
2) Vous pouvez également appuyer sur les options “Calculer la feuille” présentes dans la section Calcul . Ou libérez simplement les touches ” Shift ” et ” F9 ” de votre clavier. Cela effectuera un calcul rapide sur les données de votre feuille de calcul actuelle.
Différents types d’erreur de mémoire Excel avec leurs correctifs:
Erreur 1 # Obtention de messages d’erreur «Mémoire insuffisante» lors de la copie de formules sur une grande surface dans Excel
Vous recevrez des messages d’erreur « Mémoire insuffisante » lorsque vous essayez de remplir ou de copier des formules dans une grande zone d’une feuille de calcul. Ce message d’erreur peut également s’afficher lorsque vous essayez d’ajouter des formules à une grande feuille de calcul. Dans les deux cas, vous recevrez le même message d’erreur indiquant que:
Pas assez de mémoire.
Pas assez de ressources système pour s’afficher complètement.
Pourquoi cette erreur se déclenche-t-elle?
Comme nous l’avons déjà mentionné, chacune des versions de Microsoft Excel telles que Microsoft Excel 2007, Excel 2010 et Excel 2013 32 bits est définie sur 2 Go de mémoire, également appelée espace de tas interne. En plus de la mémoire, chacune des instances est également définie sur les 32 760 cellules sources pour effectuer une opération de remplissage intelligent. Lorsque vous essayez de copier les grandes sections d’une feuille de calcul , vous obtiendrez l’erreur de mémoire en raison de ces limitations.
Comment résoudre cette erreur?
Afin de résoudre ce problème, suivez attentivement les étapes indiquées:
Étape 1: essayez de ne remplir que la partie de la plage que vous souhaitez remplir.
Étape 2: choisissez uniquement la dernière ligne ou les deux dernières lignes du choix rempli, puis collez au-delà de la feuille.
Étape 3: Maintenant, vous devez recommencer l’étape 2 jusqu’à ce que vous ayez rempli la plage complète que vous souhaitez remplir.
Afin de vous débarrasser de la limite de mémoire, vous devez diviser vos tâches en classeurs plus petits et essayer de les ouvrir dans différentes instances de Microsoft Excel.
Erreur 2 # Microsoft OFFICE 2016 – Il n’y a pas assez de mémoire pour effectuer cette action
Ce problème apparaît généralement lorsque vous essayez d’effacer une seule ligne dans une feuille Excel. Il lance un message d’erreur: il n’y a pas assez de mémoire pour terminer cette action Excel et après cela, l’application se fige.
La cause de ce problème n’est pas claire, mais vous pouvez résoudre ce problème facilement. Suivez les étapes ci-dessous une par une pour vous débarrasser de ce problème:
- Tout d’abord, vérifiez que tous vos pilotes système sont mis à jour. Mettez également à jour Microsoft Office. Pour ce faire, accédez à, Fichier > Compte > Mise à jour Office > Mettre à jour maintenant .
- Après cela, vous devez décocher “ Désactiver l’accélération graphique matérielle ” en passant par Fichier > Option > Avancé >
Maintenant, vérifiez que le problème a disparu ou non.
Erreur 3 # Microsoft Excel ne peut pas ouvrir ou enregistrer d’autres documents car il n’y a pas assez de mémoire disponible ou d’espace disque
Ce message d’erreur est très irritant, car votre ordinateur ou ordinateur portable dispose de suffisamment d’espace disque dans le lecteur C ou D et la mémoire, mais Excel montre que vous ne disposez pas de suffisamment de mémoire.
En règle générale, ce message d’erreur apparaît sur les fichiers Excel contenant des formules complexes, des calculs ou des ressources externes.
C’est pourquoi; les paramètres de sécurité dans Microsoft Excel cesseront d’ouvrir ces fichiers et afficheront ce message d’erreur non pertinent.
Il est clair que ce problème est lié aux paramètres de sécurité intégrés d’Excel 2013 ou 2016. Suivez les étapes indiquées pour résoudre ce problème:
Étape 1: Tout d’ abord, vous devez créer un nouveau fichier Excel et puis accédez à l’ options du menu Fichier.
Étape 2: Cliquez sur les paramètres du centre de confiance et sous les paramètres du centre de confiance, décochez toutes les cases dans Protégé.
Grâce à cela, vous aiderez le fichier Excel à s’ouvrir sans aucune erreur de sécurité telle que «Microsoft Excel ne peut plus ouvrir ou enregistrer de documents car il n’y a pas assez de mémoire ou d’espace disque disponible » .
Une fois que vous avez appuyé sur OK et appliqué les paramètres, essayez d’ouvrir le même fichier Excel qui affiche l’erreur.
Erreur 4 # Impossible d’ouvrir les pièces jointes dans Excel en raison de l’erreur “Il n’y a pas assez de mémoire ou d’espace disque”
Pour éliminer cette erreur et laisser plus de mémoire, vous devez quitter les classeurs ou fermer l’application dont vous n’avez pas besoin. Afin de libérer de l’espace disque, effacez les fichiers dont vous n’avez pas besoin.
Si ce problème se produit avec un fichier particulier, il est certain qu’il s’agit d’un problème spécifique au fichier.
- Donc, tout d’abord, vous devez connaître le format de fichier du fichier joint. Essayez d’enregistrer le fichier localement sur votre ordinateur, puis essayez d’ouvrir le fichier.
- Cliquez avec le bouton droit sur le fichier enregistré localement et accédez à ses propriétés et décochez l’ option Bloquer , puis essayez à nouveau d’ouvrir le fichier.
Si vous ne parvenez toujours pas à ouvrir le fichier dans Microsoft Excel, vous devez ouvrir le fichier au format de fichier CSV. Pour ce faire, accédez à l’option Enregistrer sous et enregistrez le fichier au format CSV. Après cela, essayez d’ouvrir le fichier et recherchez le problème.
Erreur 5 # «Excel n’a plus de ressources» lors de l’utilisation de Microsoft Excel
Ce problème apparaît généralement sur Excel 32 bits , mais affecte parfois également Excel 64 bits.
Pour résoudre ce problème, vous devez définir la taille de votre fichier d’échange sur automatique, suivez les étapes ci-dessous:
- Naviguez dans le menu ” Démarrer -> Panneau de configuration -> Paramètres système avancés.
- Après cela, cliquez sur Avancé -> Performances > Paramètres -> Avancé -> Mémoire virtuelle -> Modifier . Maintenant, vous devez cocher la case Gérer automatiquement la taille du fichier d’échange pour tous les lecteurs.
- Enfin, cliquez sur les boutons OK pour fermer toutes les fenêtres.
Conclusion
Après avoir appliqué les solutions ci-dessus, votre problème d’ erreur de mémoire Excel insuffisante sera facilement résolu. Toutes les solutions proposées sont très simples à appliquer, vous n’avez donc pas besoin d’appeler un professionnel ou d’investir un seul centime pour cela.
Mais, si vous rencontrez une autre erreur de mémoire Excel en dehors des erreurs que j’ai énumérées ci-dessus. Dans ce cas, partagez vos problèmes avec nous en commentant ce blog.